如何从 Google 文档下载图像?

乍一看,从 Google 文档保存图像似乎很简单,但该平台本身并不为嵌入文档中的图像提供直接下载按钮。对于想要保存图像以供进一步使用的用户来说,这可能有点不方便。然而,存在多种解决方法来实现这一点,每种方法的复杂性和便利性各不相同。下面,我们探索不同的方法来帮助您保存 Google 文档中的图像,适合各种用户需求和技术背景。
方法一:使用Google Keep
Google Keep 是一项允许用户做笔记的服务,由 Google 开发。它提供了一种独特且间接的方法来保存 Google 文档中的图像。这种方法特别方便,因为它利用了 Google 的生态系统,可以更轻松地提取图像,而无需外部工具或软件。请按照以下步骤使用 Google Keep 从 Google 文档下载图像:
- 突出显示图像
:在您的 Google 文档文档中,右键单击(或在移动设备上双击)要下载的图像并选择
Save to Keep。 - 打开 Google Keep :在新选项卡中,导航到 Google Keep。
- 查找图像 :找到包含您从 Google 文档保存的图像的注释。
- 下载图片
:右键单击笔记中的图像并选择
Save image as...下载图像。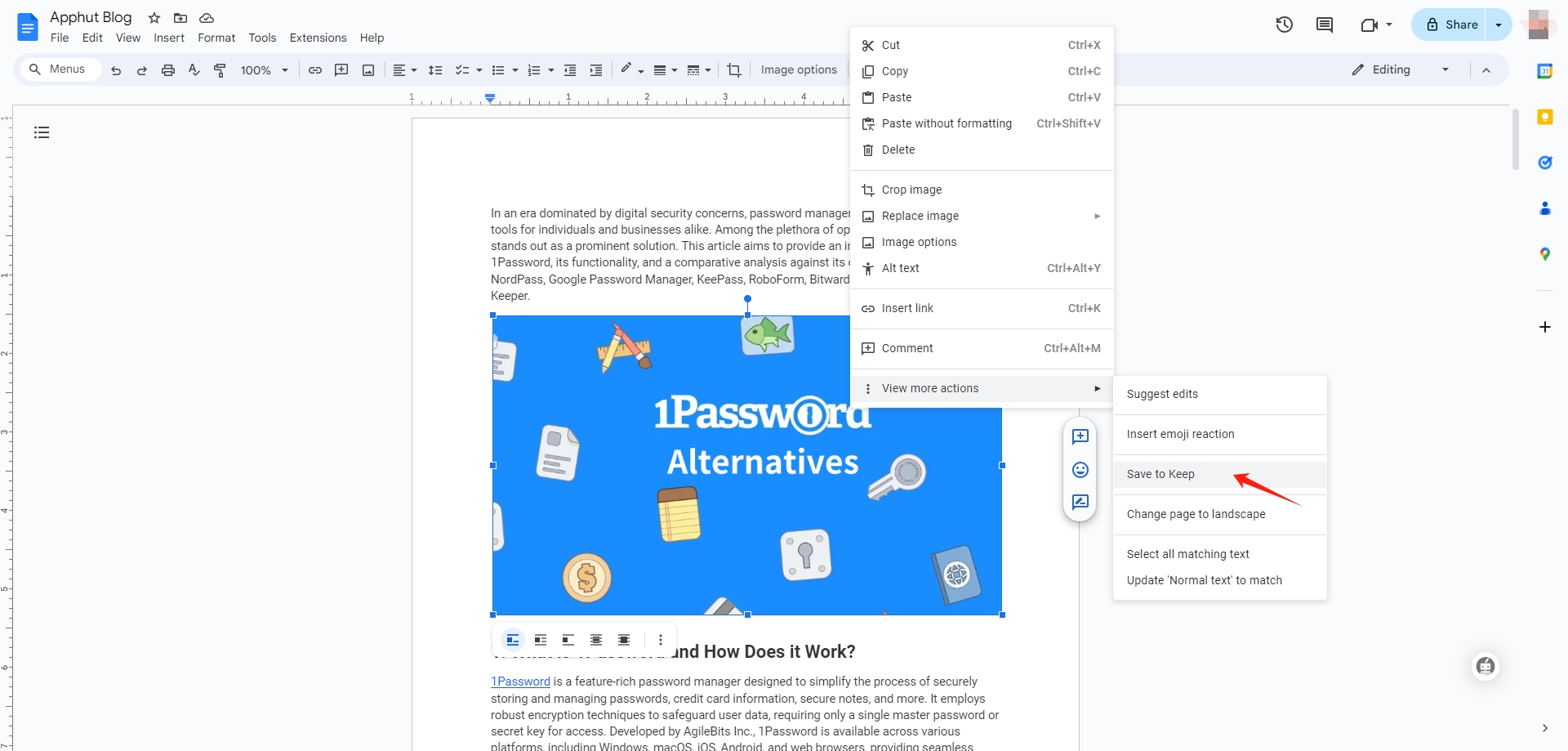
方法 2:使用 Google 幻灯片
Google Slides 通过利用其更灵活的图像处理功能,提供了一种间接的方式来保存 Google Docs 中的图像。以下是您可以使用 Google 幻灯片从 Google 文档下载图像的步骤。
- 复制图像 :打开 Google 文档,右键单击要保存的图像,然后选择“复制”。
- 打开谷歌幻灯片 :在新选项卡或窗口中,打开 Google 幻灯片并创建新演示文稿。
- 粘贴图像 :在空白幻灯片上单击鼠标右键,选择“粘贴”,将图像插入到幻灯片中。
- 保存图像 :右键单击Google幻灯片中粘贴的图像,将其保存到Keep并选择“图像另存为...”将图像下载到您的计算机。
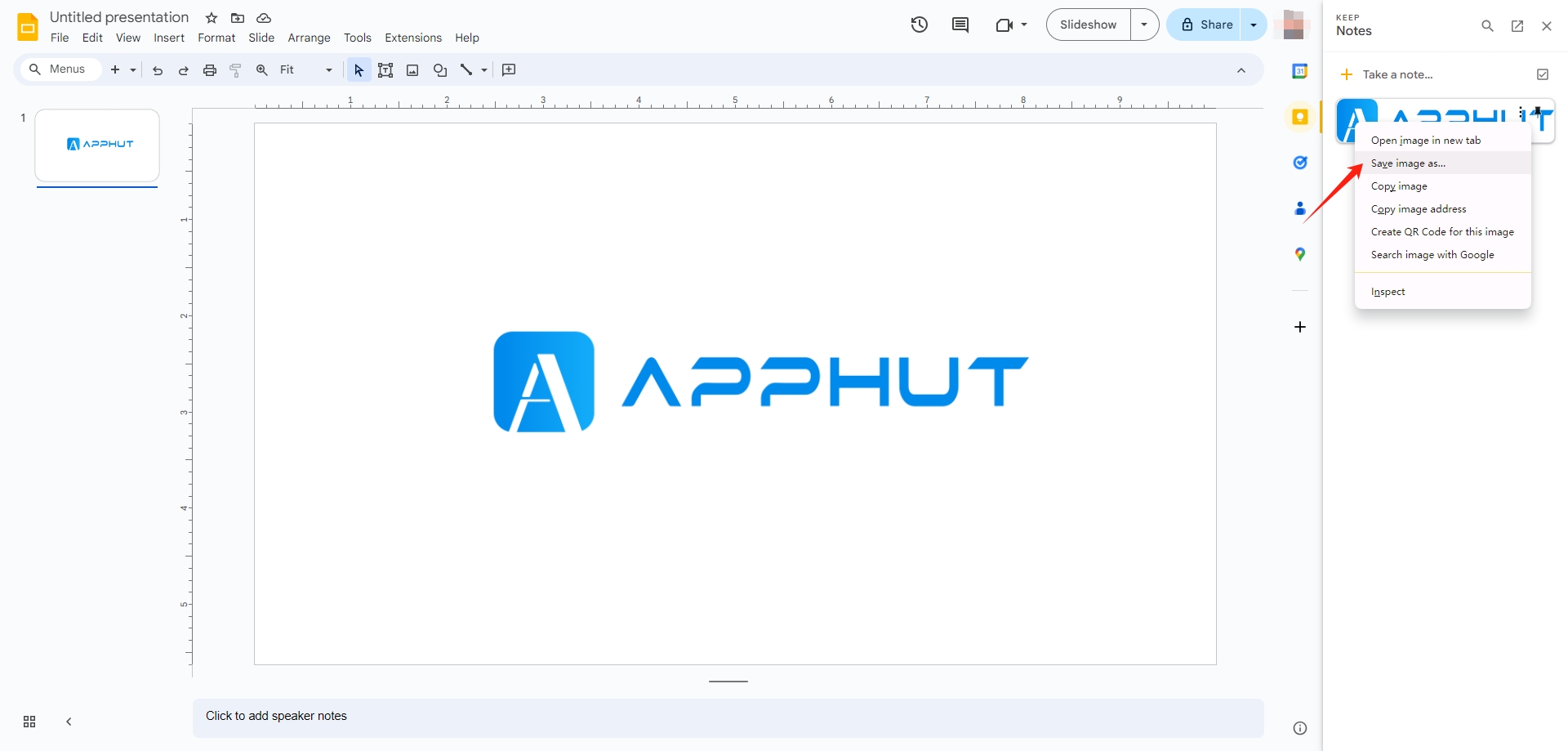
方法 3:另存为 HTML 页面
从 Google Docs 文档中提取图像的最有效方法之一是将文档下载为 HTML 格式的网页。此方法保留图像的原始分辨率并允许批量提取,非常适合需要高质量图像或需要多个图像的情况。
按照以下步骤通过将文档下载为网页来从 Google 文档下载图像:
File
>
Download
>
Web Page (.html, zipped)
。
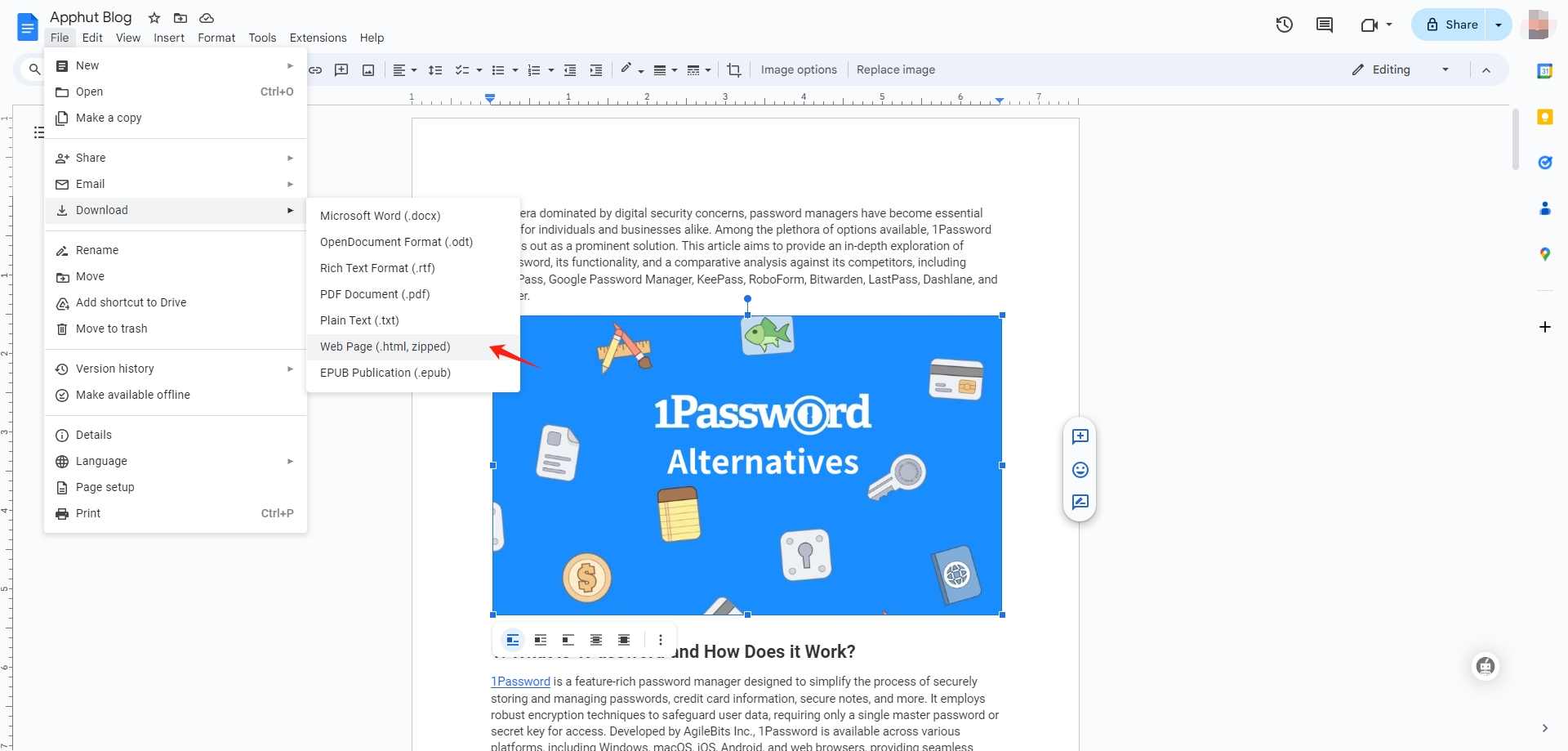
第2步 :在计算机上找到下载的 ZIP 文件并将其解压。打开解压的文件夹,您将发现另一个文件夹,其中包含文档中的所有图像。您现在可以根据需要复制或移动这些图像。
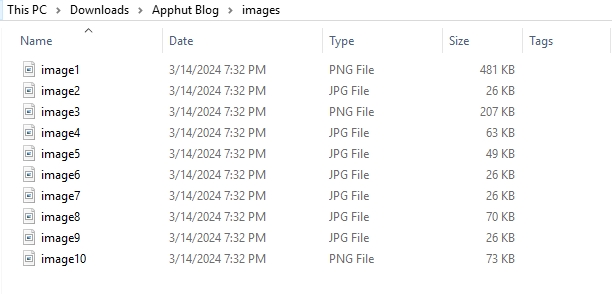
方式四:发布文档
发布您的 Google 文档文档使其可以作为网页进行访问,您可以从中轻松保存图像,只需按照以下步骤操作:
步骤1 : 去File
>
Publish to the web
,然后点击“发布”。
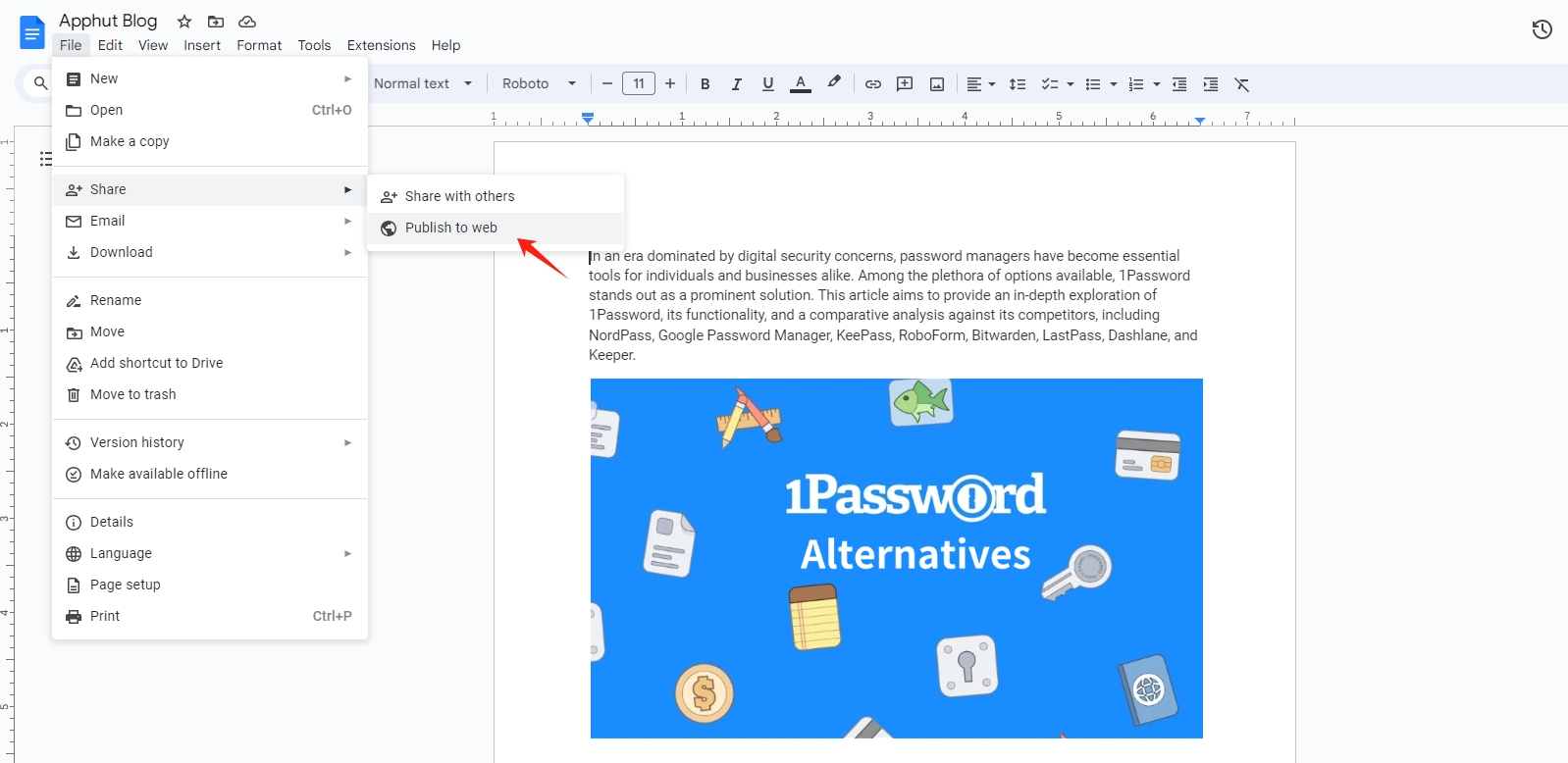
第2步 :复制提供的链接并在新的浏览器选项卡中打开它。
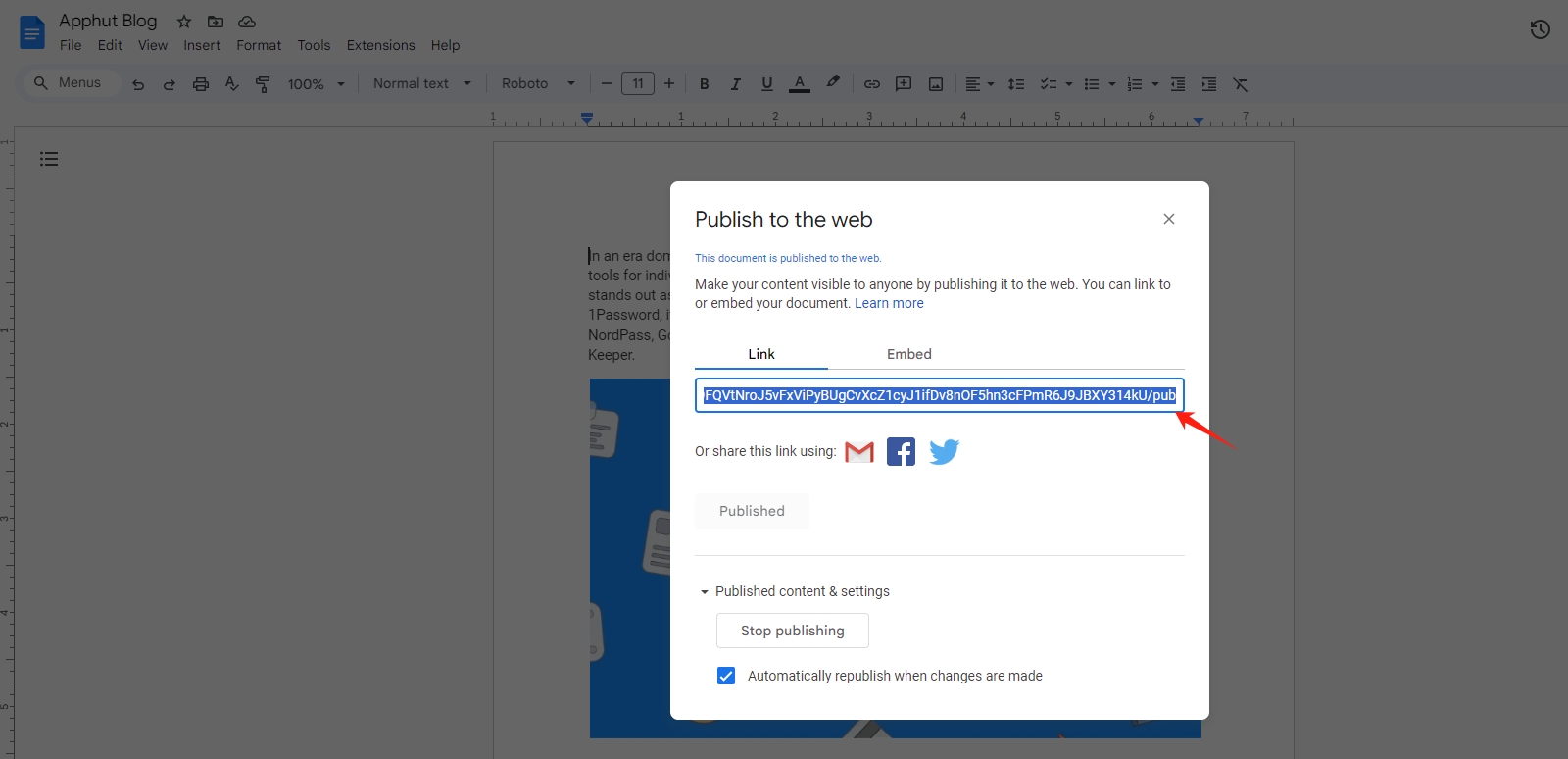
步骤3 : 右键单击要保存的图像,然后选择“图像另存为...”将其下载到您的设备。
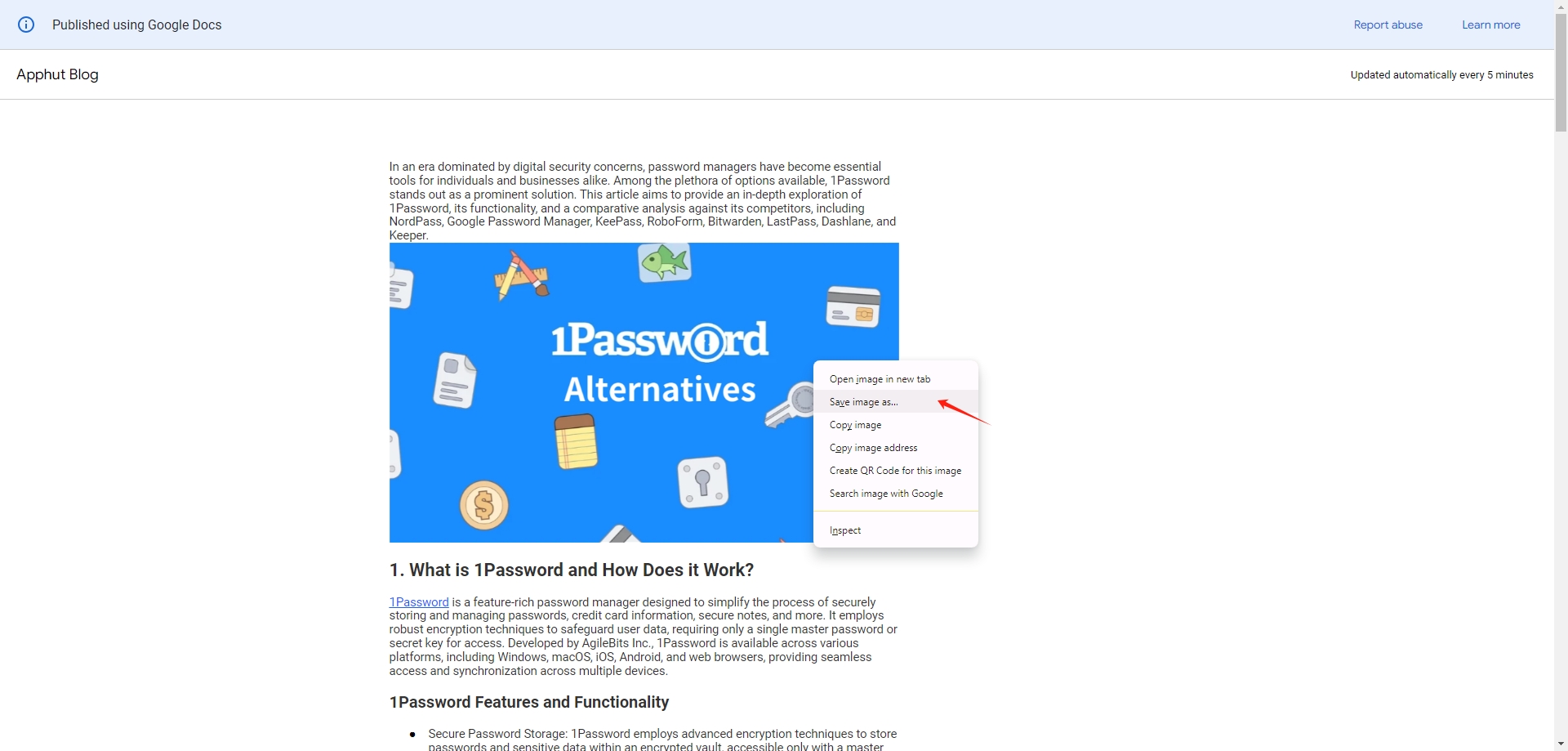
方法 5:下载为 Microsoft Word 文档
将 Google Docs 文档下载为 Microsoft Word 文档提供了一种简单有效的提取图像的方法。对于寻求简单方法而不需要专门工具或服务的用户来说,此方法是理想的选择。按照以下步骤操作,通过将图像下载为 Microsoft Word 文档,从 Google 文档下载图像:
- 导航到 Google 文档中的“文件”菜单,选择“下载”,然后选择“Microsoft Word (.docx)”。
- 在 Microsoft Word 中打开下载的文档。右键单击图像并选择
Save as Picture将图像下载到您的设备。
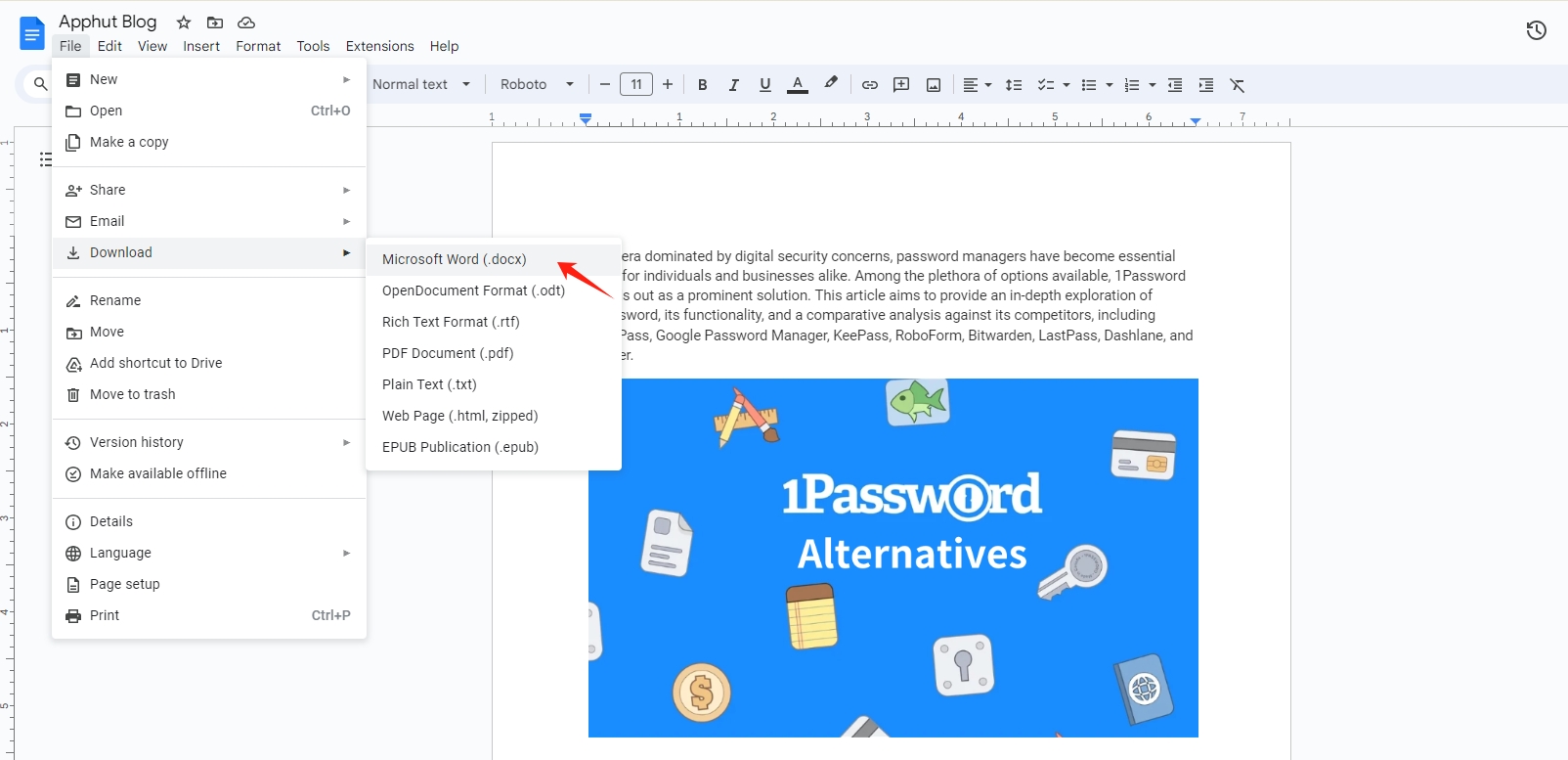
方法 6:使用专用插件
Google 文档支持各种附加组件,将其功能扩展到基本文档编辑之外。一些专用插件旨在帮助用户提取和下载文档中嵌入的图像。
请按照以下步骤下载带有插件的 Google 文档图像:
Extensions
>
Add-ons
>
Get add-ons
在 Google 文档中搜索图像提取器插件,例如“Image Extractor & Remover”,然后安装它。
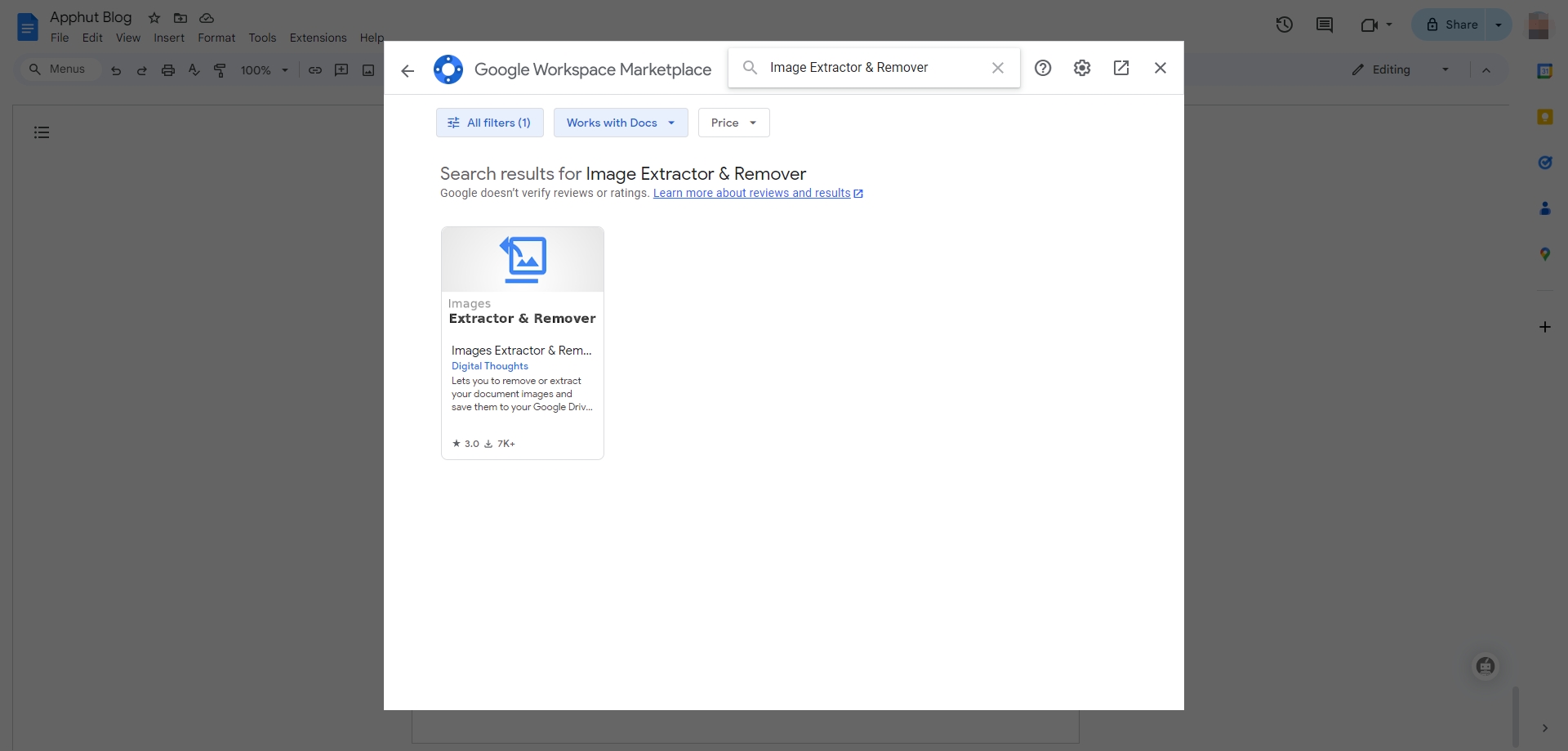
第2步 :安装后,选择
Extensions
>
Images Extractor & Remover for Docs
>
Start
>
Extract images to Drive
,那么扩展程序将保存您的 Google 云端硬盘中的所有图像。
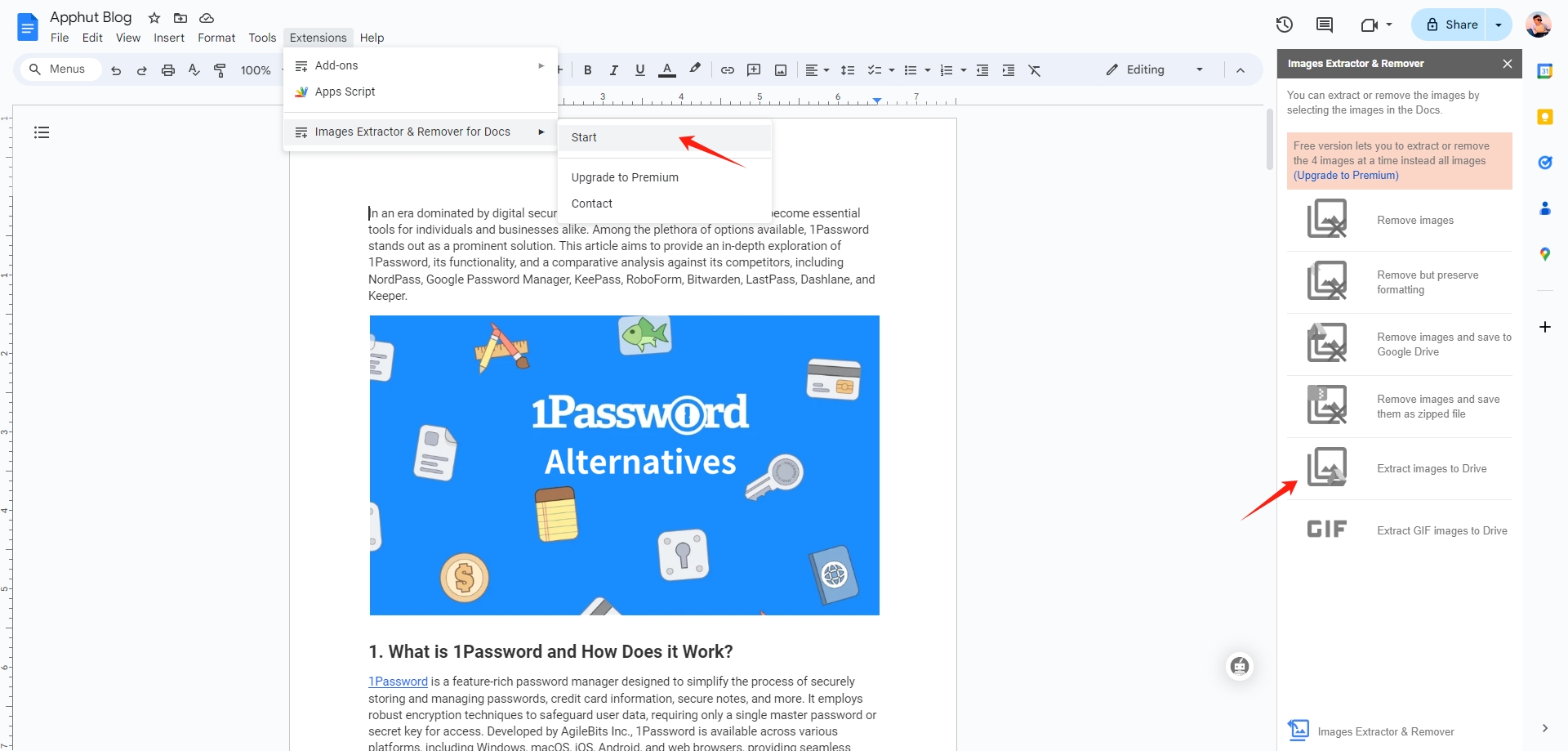
方法 7:使用 Web 浏览器的开发工具
Web 浏览器开发人员工具提供了一种与网页元素和资源交互的强大方法。这些工具主要由开发人员用于调试和测试目的,但也可用于从 Google Docs 等网络服务访问和下载图像。当其他简单选项不可用时,此方法特别有用。
- 打开开发者工具
:右键单击页面任意位置并选择
Inspect或使用Ctrl+Shift+I(或者Cmd+Opt+I在 Mac 上)打开开发人员工具的快捷方式。 - 找到图像
: 点击
Network选项卡,重新加载文档页面,然后滚动浏览资源以查找图像文件。 - 下载图片
:右键单击图像文件并选择
Open in new tab。在新选项卡中,您可以右键单击并选择Save image as...下载图像。
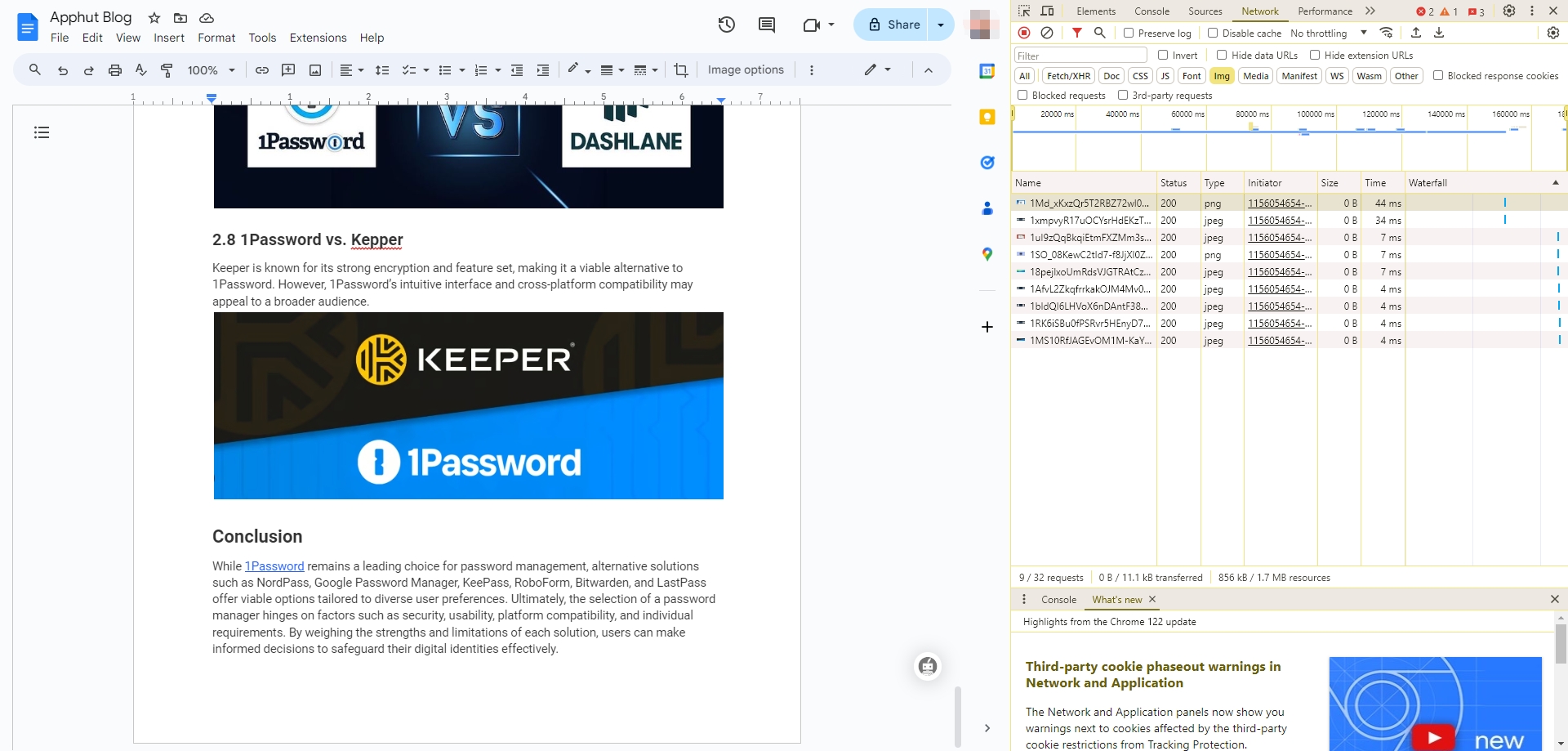
结论
从 Google 文档保存图像的方法多种多样,可确保为几乎所有类型的用户和场景提供解决方案。通过仔细考虑您的具体需求(无论是注重流程的简单性、图像的质量、图像的数量还是某些工具的可用性),您可以选择一种符合您的要求、技能水平和需求的方法。手头的任务。最终,正确的方法不仅可以简化您的工作流程,还可以提高您的工作质量,无论是个人项目、教育还是专业工作。
