如何将 Keynote 转换为 Google Slides?

将演示文稿从一种软件格式转换为另一种软件格式可能是一种常见需求,尤其是在与其他人协作或在不同平台之间转换时。Apple 的演示软件 Keynote 被 Mac 用户广泛使用,而 Google Slides 则提供了一个方便的协作平台,任何拥有 Google 帐户的人都可以访问。如果您发现自己需要将 Keynote 演示文稿转换为 Google 幻灯片,那么您来对地方了。在本文中,我们将探索将您的 Keynote 文件无缝转换为 Google 幻灯片的各种方法和技术,使您能够在 Google 生态系统中轻松共享、编辑和协作演示文稿。无论您是希望与非 Apple 用户合作的 Mac 用户,还是只是喜欢 Google 幻灯片的功能和辅助功能,我们都能满足您的需求。让我们深入探讨如何将 Keynote 演示文稿轻松转换为 Google 幻灯片。
第 1 部分:如何逐步将 Keynote 转换为 Google 幻灯片?
1. 在 Mac 上的 Keynote 软件中打开 Keynote 演示文稿。
2. 转到“文件”菜单,选择“导出到”,然后选择“PowerPoint”。
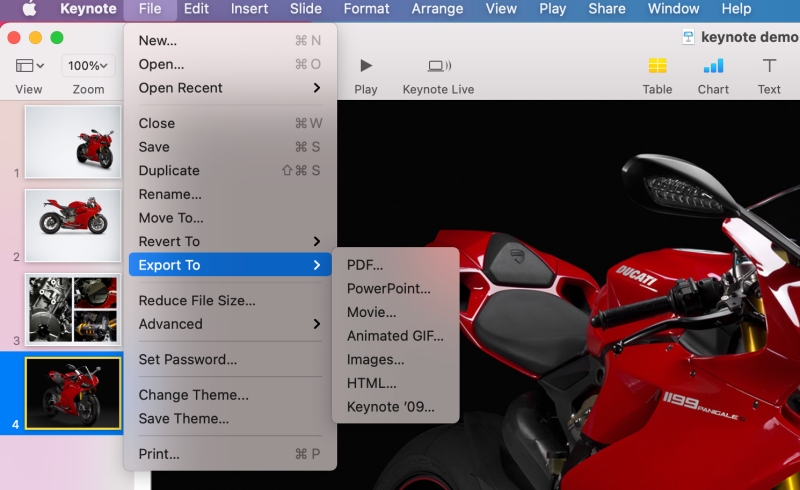
3. 将导出的 PowerPoint(.ppt 或 .pptx)文件保存到您的计算机。
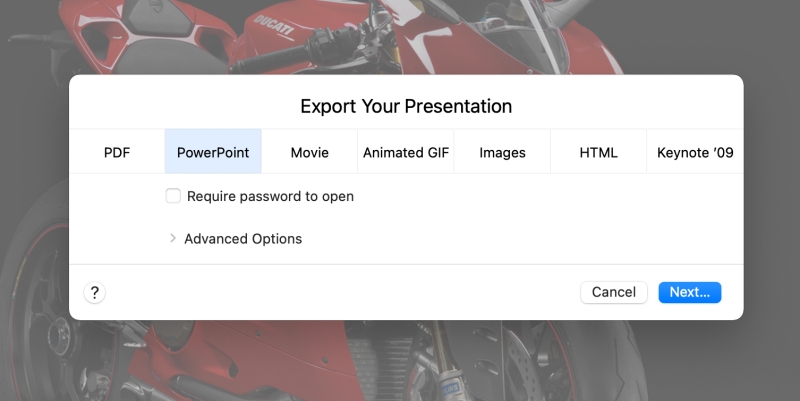
4. 打开 Google 云端硬盘 (drive.google.com) 并登录您的 Google 帐户。
5. 单击“+新建”按钮,选择“文件上传”,将导出的 PowerPoint 文件上传到 Google Drive。
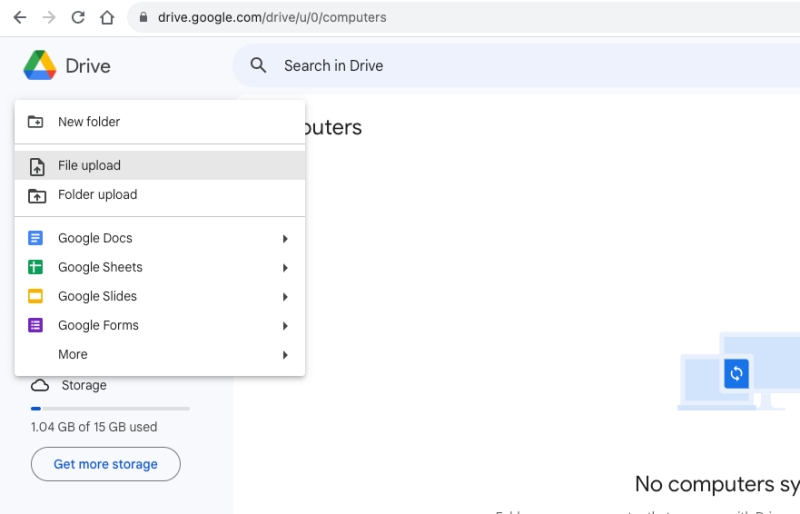
6. 上传后,右键单击 PowerPoint 文件并选择“打开方式”,然后选择“Google 幻灯片”。
7. Google Slides 将转换 PowerPoint 文件并将其作为 Google Slides 演示文稿打开。您可以进行任何必要的调整或编辑。
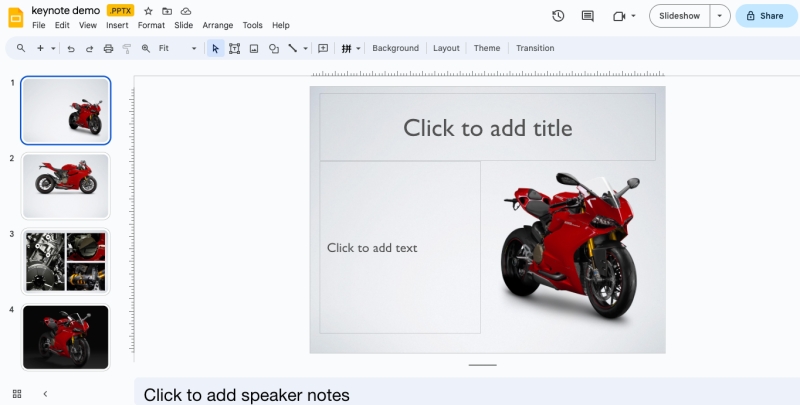
在处理演示文稿时,需要将多个文件组合成一个连贯的演示文稿的情况并不罕见。无论您是需要将多个 Keynote 文件合并为一个团队项目,还是只是想简化演示文稿工作流程,我们都将指导您完成将 Keynote 演示文稿有效整合为一个统一的 Google 幻灯片演示文稿的过程。
第 2 部分:如何在 Google 幻灯片中合并主题演示文稿?
步骤 1. 导出主题演讲:
1. 在 Mac 上的 Keynote 软件中打开要合并的每个 Keynote 演示文稿。
2. 转到“文件”菜单,选择“导出到”,然后选择“PowerPoint”。
3. 将每个导出的 PowerPoint(.ppt 或 .pptx)文件保存到您的计算机。记下文件名和位置。
步骤 2. 将主题演讲导入 Google 幻灯片:
4. 打开 Google 云端硬盘 (drive.google.com) 并登录您的 Google 帐户。
5. 单击“+新建”按钮,然后从下拉菜单中选择“Google 幻灯片”。
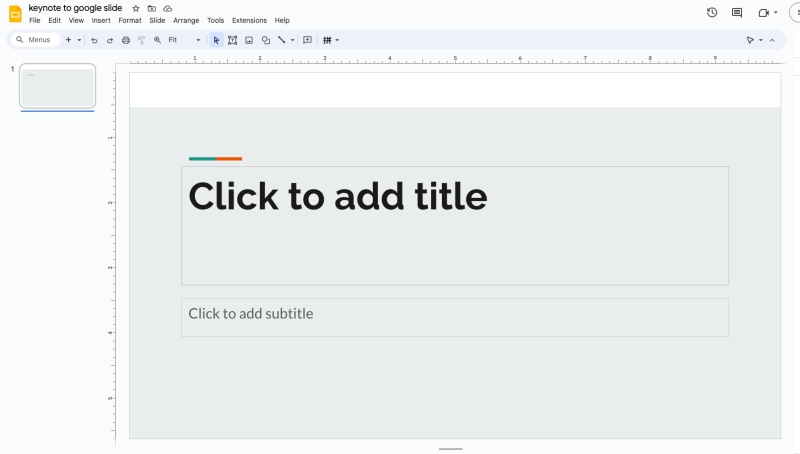
6. 在新打开的 Google 幻灯片演示文稿中,转到“文件”菜单,然后从选项中选择“导入幻灯片”。
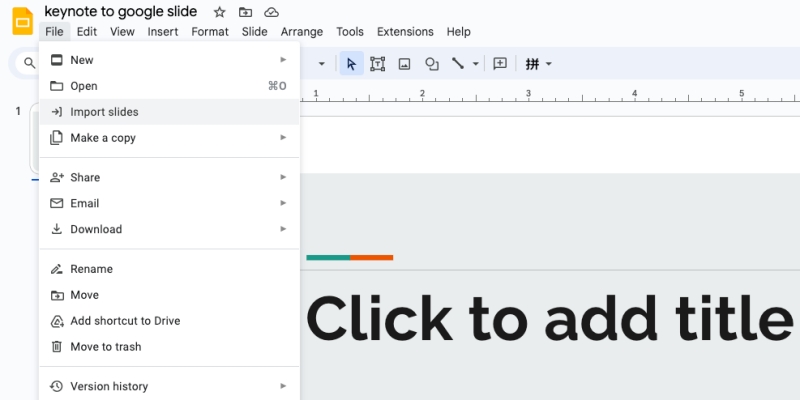
7. 单击“上传”选项卡,然后选择“从您的设备中选择文件”。
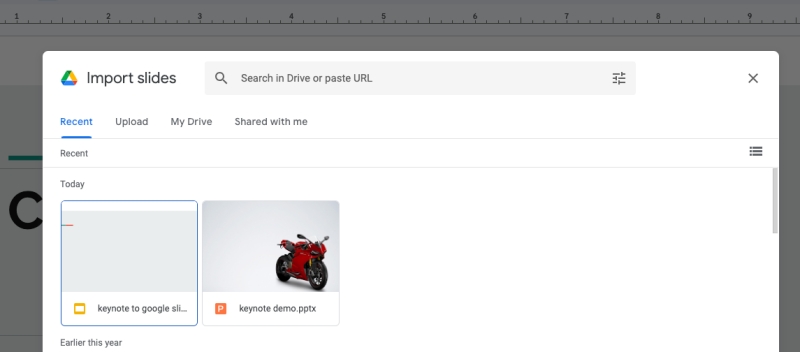
8. 选择计算机中第一个导出的 PowerPoint 文件,然后单击“打开”。
9. 在导入选项窗口中,选中“导入幻灯片”旁边的框,然后单击“导入”。
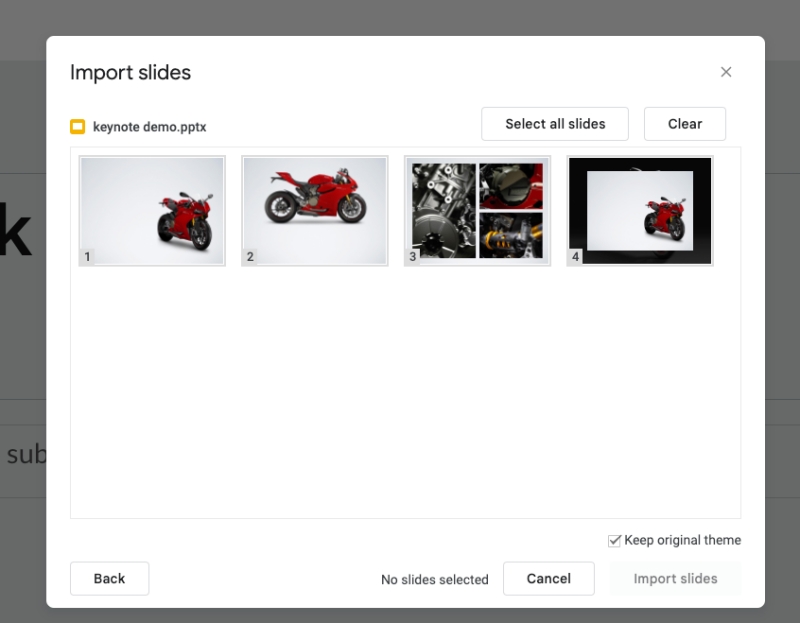
10. 第一个 Keynote 演示文稿中的幻灯片将被导入并添加到您的 Google 幻灯片演示文稿中。
您可以对要合并的每个其他 Keynote 演示文稿重复此过程。
结论
无论您是希望与非 Apple 用户协作的 Mac 用户,还是只是寻求 Google Slides 的辅助功能和协作功能的优势,这些教程都可以为您提供实现目标所需的指导。
通过遵循这些教程,您可以成功将 Keynote 演示文稿转换为 Google 幻灯片,并将多个 Keynote 文件合并为一个统一的演示文稿。当您在 Keynote 和 Google 幻灯片之间导航时,拥抱协作、可访问性和无缝集成的力量,并解锁创建有影响力的演示文稿的新可能性。
