如何修复 Microsoft 错误代码 0x80190001?

使用 Microsoft 服务或软件时遇到错误代码可能会令人沮丧,其中一个错误就是 0x80190001。如果您遇到此错误,请不要担心!在本文中,我们将探讨几种修复 Microsoft 错误代码 0x80190001 的方法,让您的系统恢复正常运行。
1.什么是 Microsoft 错误代码 0x80190001?
Microsoft 错误代码 0x80190001 可能发生在各种情况下,主要是当你使用 Microsoft Store 或尝试安装或更新 Windows 应用时。此错误的根本原因可能包括系统文件损坏、网络连接问题或 Microsoft 帐户问题。以下是导致此错误最常见原因的分析:
- 系统文件损坏或不完整
- 网络连接问题
- Microsoft Store 的问题
- Windows 更新服务问题
- 过时的系统设置或软件
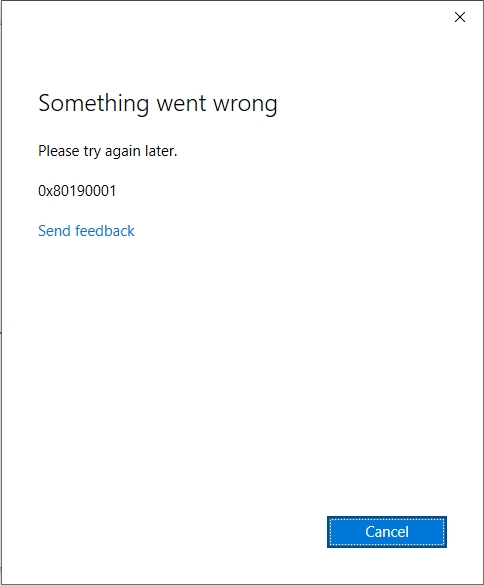
2. 如何修复 Microsoft 错误代码 0x80190001?
让我们逐步了解如何排除故障并解决此错误。
方法1:检查您的Internet连接
遇到错误时首先要验证 0x80190001 是你的 互联网连接 不稳定或缓慢的连接可能会导致 Microsoft Store 或 Windows 更新出现问题。请按照以下步骤操作:
- 检查 Wi-Fi 或以太网连接 :确保您的网络连接稳定。尝试访问网站或运行速度测试,以确保一切正常。
- 重置路由器 :如果您正在使用 Wi-Fi,重新启动路由器可能会有助于改善您的连接。
- 交换网络 :如果可能,请切换到其他网络或使用移动热点来测试错误是否仍然存在。
方法 2:运行 Windows 应用商店应用疑难解答
Windows 内置了疑难解答程序,旨在帮助您解决其服务的常见问题。如果您在 Microsoft Store , 这 Windows 应用商店应用疑难解答 也许可以帮你解决这个问题。
打开你的电脑 设置 菜单 > 导航至 更新和安全 > 疑难解答 > 其他疑难解答 > 选择 Windows 应用商店应用 ,然后点击 运行疑难解答程序来 按照屏幕上的说明操作。故障排除程序将扫描您的系统并尝试自动修复所有问题。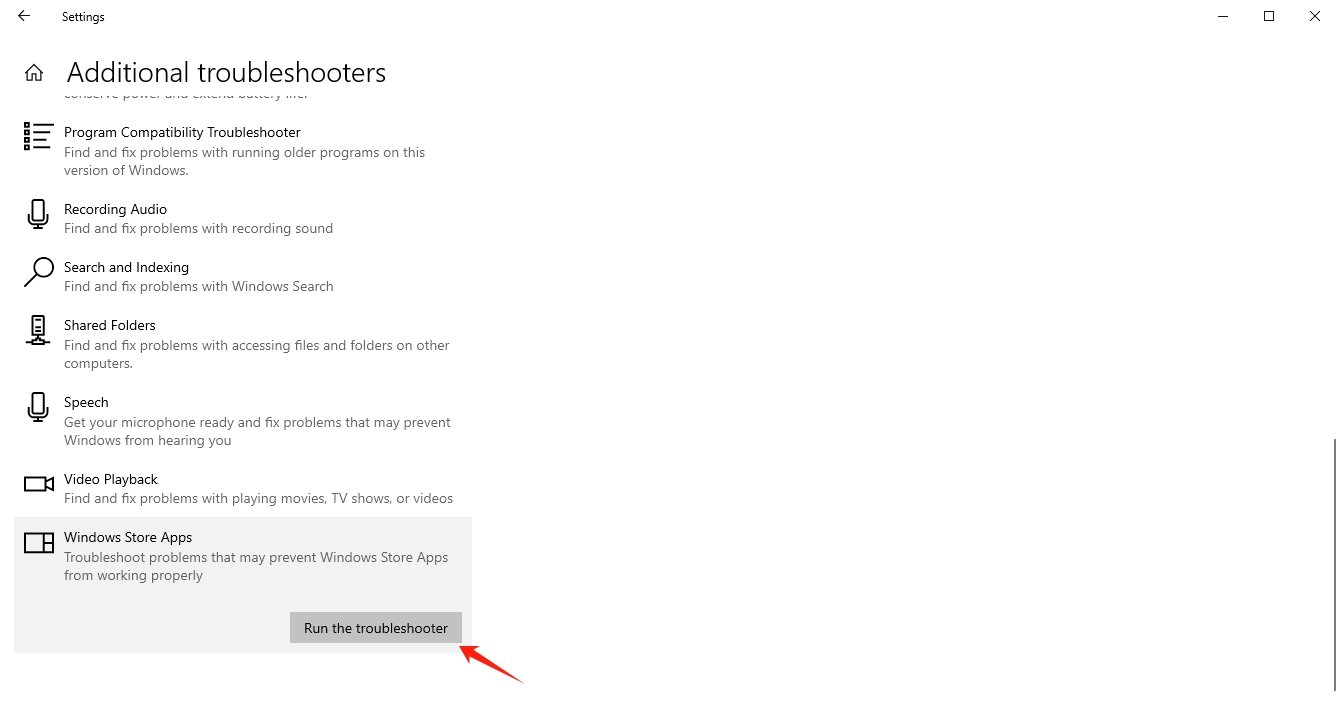
方法 3:清除 Microsoft Store 缓存
有时,
Microsoft Store
可能会导致类似以下错误
0x80190001
。重置缓存通常可以解决此问题。
操作方法如下:按
Windows + R
打开
跑步
对话框 > 类型
wsreset.exe
并按
确定 >
将打开一个空白的命令提示符窗口,并且 Microsoft Store 将自行重置 > 重置过程完成后,尝试再次打开 Store。
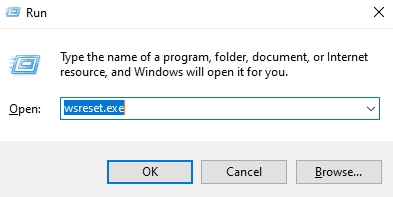
方法4:检查日期和时间设置
错误的日期和时间设置可能会导致在 Microsoft Store 中下载和更新应用时出现问题。以下是检查和调整系统日期和时间设置的方法:
右键单击 时间 在 任务栏 并选择 调整日期/时间 > 确保 自动设置时间 和 自动设置时区 选项已启用。如果这些选项已启用,请尝试将其关闭,然后重新打开。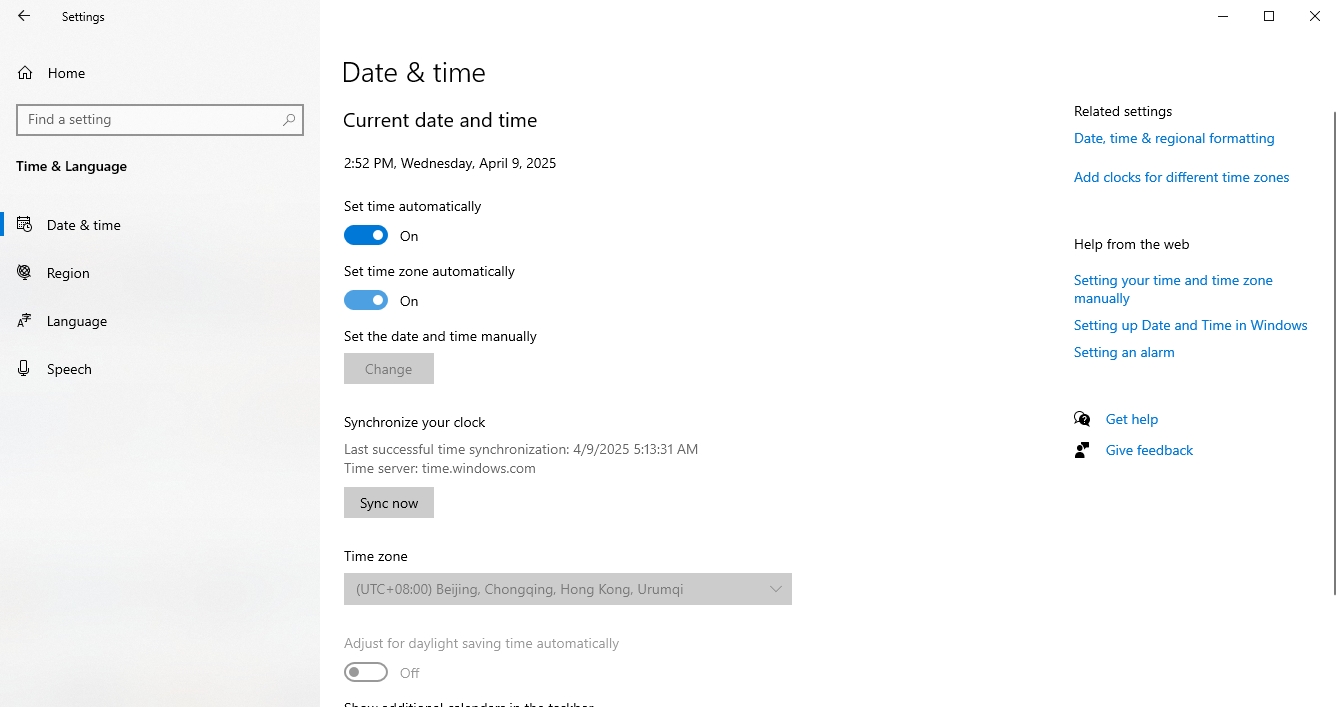
方法 5:更新 Windows
过时的系统文件和软件可能会导致兼容性问题,从而导致错误 0x80190001 保持系统更新对于避免这些问题至关重要。检查更新的方法如下:
发射 设置 在 Windows PC 上,转到 更新和安全 ,然后打开 Windows 更新 。安装更新并重新启动计算机后,请再次检查 Microsoft Store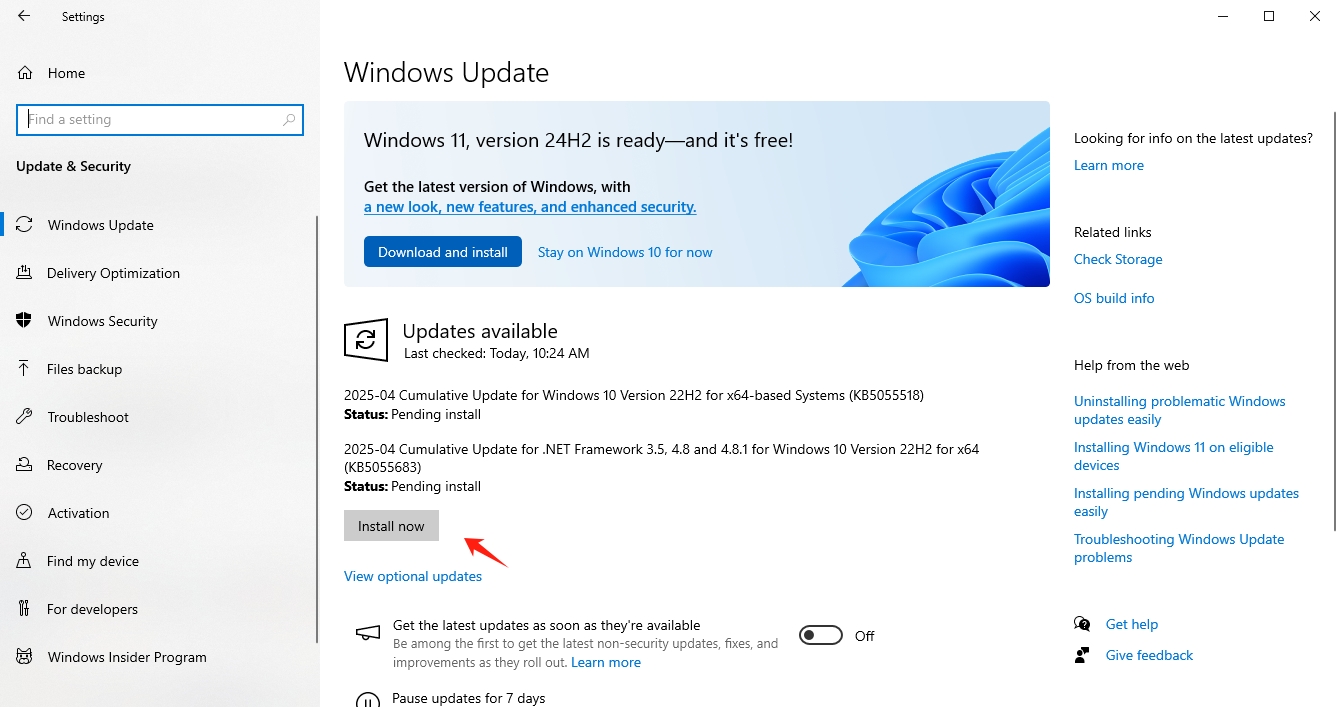
方法 6:重新安装 Microsoft Store
如果错误被隔离到 Microsoft Store ,可能需要重新安装。操作方法如下:
- 按 Windows + X 并选择 Windows PowerShell(管理员) 从菜单中。
- 在
PowerShell
窗口中,输入以下命令并按
进入
:
Get-AppxPackage -AllUsers *Microsoft.Store* | Remove-AppxPackage - 该过程完成后,转到 开始菜单 > O 笔 Microsoft Store ,然后重新安装 > 重新启动您的电脑并查看问题是否已解决。
方法7:使用SFC和DISM修复损坏的系统文件
损坏的系统文件可能触发错误代码 0x80190001 并使用内置工具,例如 证监会 (系统文件检查器)和 迪斯曼 (部署映像服务和管理工具)可以帮助修复这些文件。
运行 SFC:
按 Windows + X 并选择 命令提示符(管理员) 或者 Windows PowerShell(管理员)> 输入以下命令并按 进入 : sfc /scannow > 允许扫描完成。如果检测到任何问题,它将自动尝试解决。运行 DISM:
打开 命令提示符(管理员) 再次运行命令:DISM /Online /Cleanup-Image /RestoreHealth。等待该过程完成,可能需要几分钟。运行 SFC 和 DISM 后,重新启动电脑并检查错误是否已解决。
方法 8:注销并重新登录您的 Microsoft 帐户
有时,你的 Microsoft 帐户 可能会导致类似以下错误 0x80190001 。
要刷新您的帐户设置,请按照以下步骤操作:打开 设置 并导航至 帐户 > 您的信息 并从您的 Microsoft 帐户注销。重启电脑后,重新登录您的 Microsoft 帐户,看看错误是否已解决。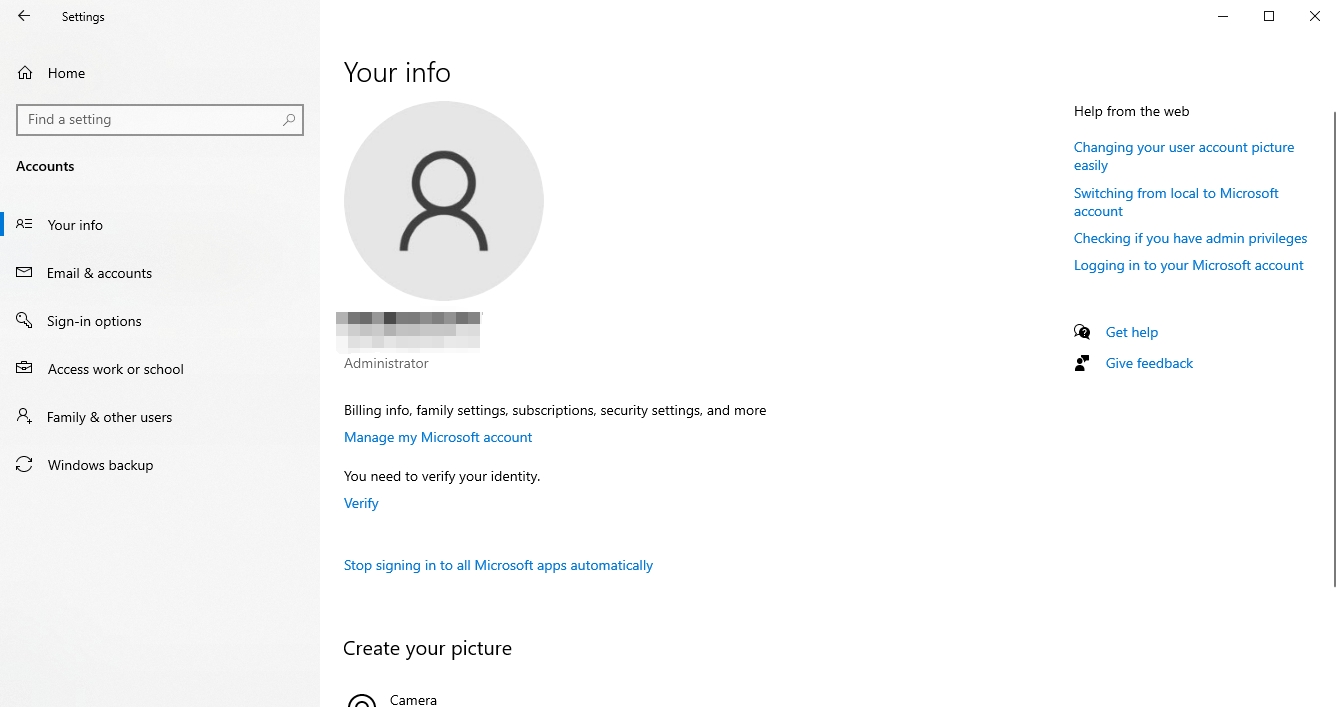
方法 9:重置您的电脑(最后的手段)
如果上述解决方案均无效,您可能需要执行 系统重置 。这会将您的系统恢复到原始状态,同时允许您保留文件或删除所有内容。
转至 设置 > 打开 更新和安全 > 按 恢复 > 在下面 重置此电脑 , 点击 开始 > 选择是否保留文件或删除所有内容,然后完成重置过程。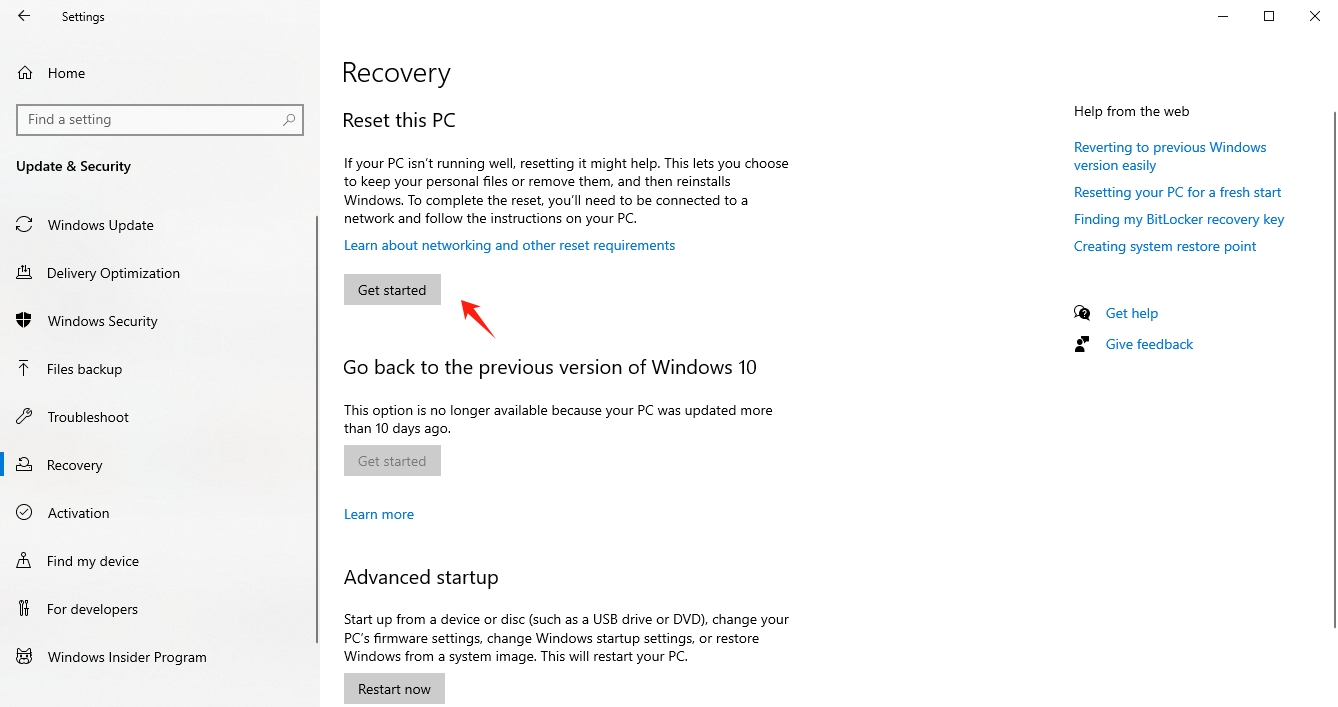
三、结论
Microsoft 错误代码 0x80190001 可能由多种因素导致,例如网络问题、文件损坏或 Microsoft Store 问题。您可以按照上述步骤(例如检查互联网连接、重置 Microsoft Store 缓存、更新 Windows 以及运行系统扫描)来解决此错误。如果问题仍然存在,请考虑重新安装 Microsoft Store 或执行系统重置作为最后的解决办法。通过应用这些方法,您应该能够将系统恢复正常。
