如何解决 LastPass Chrome 扩展程序不工作的问题?

在现代数字时代,个人管理的在线帐户和服务数量不断增加,LastPass 等密码管理工具已变得不可或缺。LastPass 为用户提供了一个方便的解决方案,可以在各种平台和设备上安全地存储、生成和自动填充密码。然而,用户可能会遇到 LastPass Chrome 扩展无法正常运行的情况,从而导致沮丧和安全担忧。在这次探索中,我们将深入探讨 LastPass Chrome 扩展问题背后的原因,提出解决这些问题的潜在解决方案,并介绍用户可以考虑的 LastPass 替代方案。
1. 为什么 LastPass Chrome 扩展程序不工作?
LastPass Chrome 扩展程序是用户在 Chrome 浏览器中无缝访问和管理密码的重要界面。尽管 LastPass Chrome 扩展程序广泛流行且实用,但用户可能会遇到一些问题,包括:
自动填充错误: 用户可能会遇到 LastPass 扩展无法自动填充网站登录凭据的情况,需要手动输入用户名和密码。
扩展无响应: LastPass 扩展可能会变得无响应或间歇性崩溃,从而阻止用户访问其存储的密码和其他敏感信息。
同步问题: 在一台设备上对密码或帐户信息所做的更改可能无法在其他设备之间正确同步,从而导致用户之间出现不一致和混乱。
兼容性问题: Chrome 浏览器的更新或与其他浏览器扩展的冲突可能会导致 LastPass 扩展不兼容或导致意外行为,从而破坏用户体验。
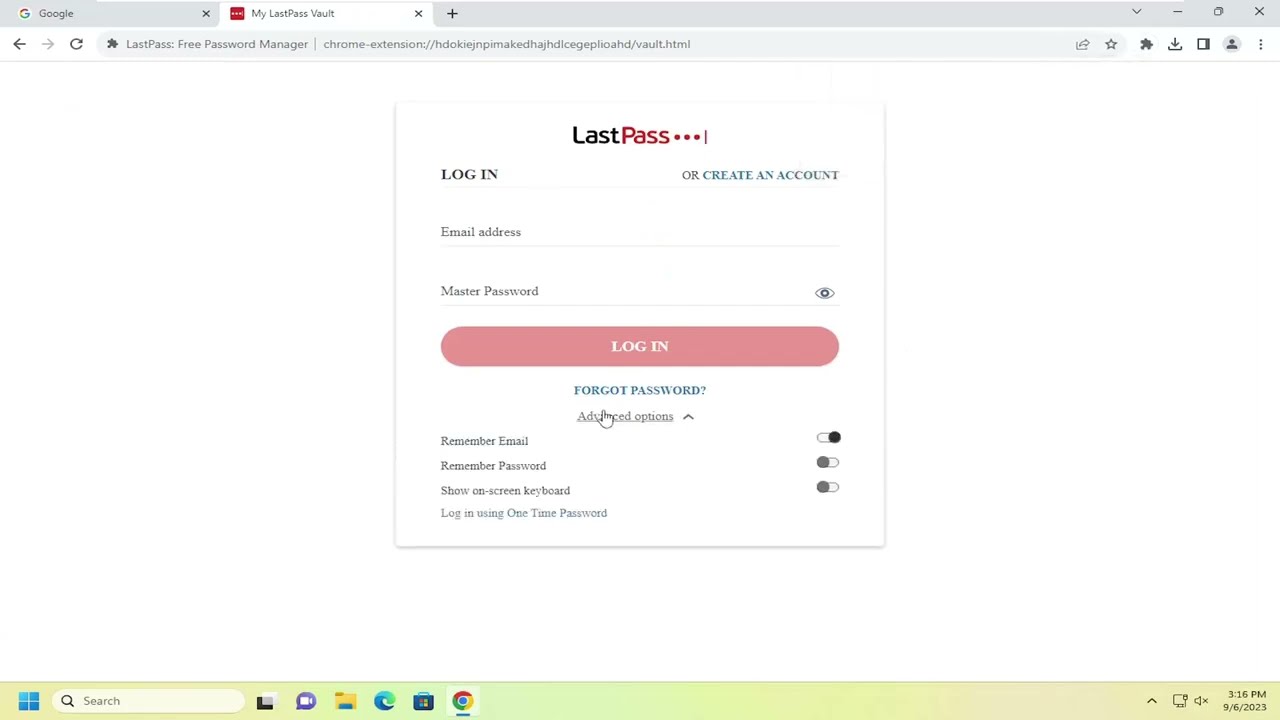
2. 如何解决 LastPass Chrome 扩展程序不工作的问题?
解决 LastPass Chrome 扩展程序的问题需要采用系统方法,并且可能涉及故障排除步骤,例如:
检查 LastPass 状态: 在尝试解决问题之前,用户应验证 LastPass 是否遇到任何服务中断或中断。检查 LastPass 状态页面或官方沟通渠道可以提供有关情况的宝贵见解。
更新 LastPass 扩展: 确保 LastPass Chrome 扩展程序已更新到可用的最新版本。更新扩展可以解决 Chrome 浏览器的已知错误、安全漏洞和兼容性问题。
重新启动 Chrome 浏览器: 有时,只需重新启动 Chrome 浏览器即可解决可能影响 LastPass 扩展程序功能的临时故障或冲突。
清除浏览器缓存和 Cookie: 清除浏览器缓存和 cookie 有助于消除可能干扰 LastPass 扩展程序操作的损坏数据。用户可以通过 Chrome 浏览器设置访问此选项。
禁用冲突的扩展: LastPass 扩展程序与其他 Chrome 扩展程序之间的冲突可能会导致功能问题。暂时一一禁用其他扩展可以帮助确定它们是否与 LastPass 冲突。
检查 Chrome 设置: 检查 Chrome 设置和配置,以确保 LastPass 顺利运行。用户还应确保启用 LastPass 的自动填充和密码保存功能。
重新安装 LastPass 扩展: 如果问题仍然存在,卸载并重新安装 LastPass Chrome 扩展程序可以帮助刷新扩展程序并解决其安装过程中的任何潜在问题。
联系 LastPass 支持: 如果所有故障排除工作都无法解决问题,用户可以联系 LastPass 支持人员寻求帮助。LastPass 支持代表可以根据用户的具体情况提供进一步的指导和故障排除步骤。
3. 尝试 LastPass 最佳替代方案 – 1Password
虽然 LastPass 仍然是密码管理的流行选择,但用户可以考虑探索替代解决方案,特别是如果他们继续遇到 LastPass Chrome 扩展程序的问题。一种这样的替代方案是 1密码 ,它提供了一组与 LastPass 相当的强大特性和功能。
1Password 作为 LastPass 的一个引人注目的替代品脱颖而出,提供以下主要功能:
- 直观的界面: 1Password 具有直观且用户友好的界面,使用户可以轻松地跨多个平台和设备组织和访问其密码。
- 高级安全功能: 1Password 优先考虑用户数据的安全和隐私,采用强大的加密方法和安全协议来保护敏感信息。
- 跨平台兼容性: 1Password 跨各种平台(包括台式电脑、智能手机和平板电脑)无缝同步密码和其他数据,确保用户可以随时随地访问其密码。
- 可靠的自动填充功能: 1Password 中的自动填充功能可与流行的 Web 浏览器(包括 Chrome、Safari、Firefox 和 Edge)无缝协作,从而简化用户的登录过程。
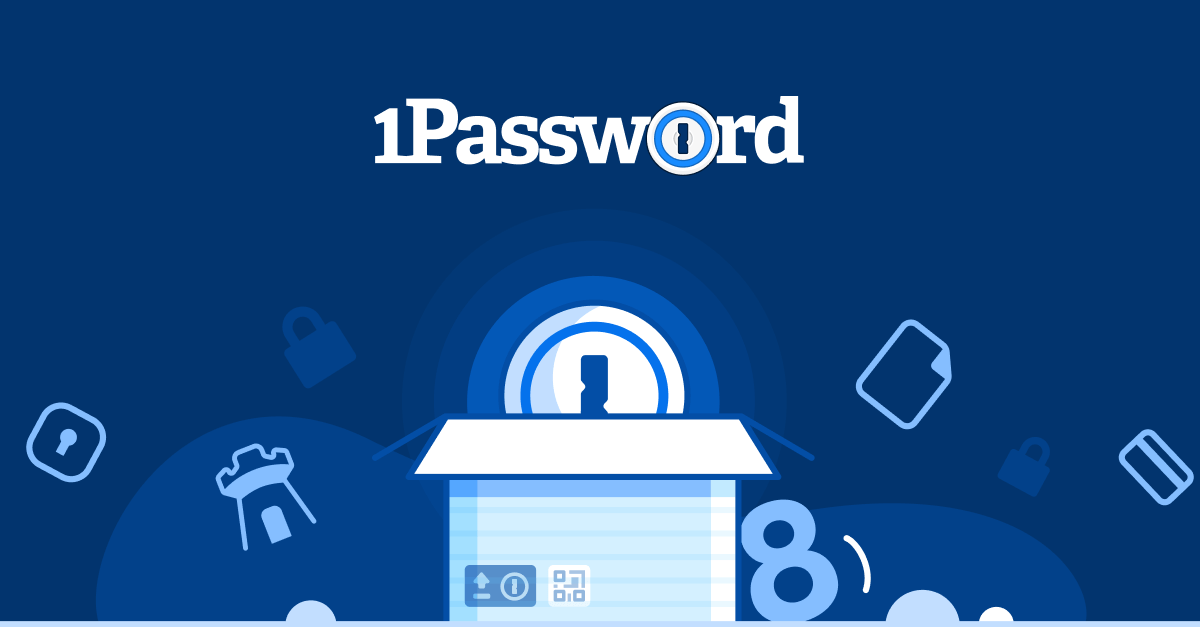
4. 如何将Lastpass导入到1Password?
从 LastPass 过渡到 1Password 的过程非常简单,用户可以按照以下步骤将 LastPass 数据导入 1Password:
从 LastPass 过渡到 1Password 的过程非常简单,用户可以按照以下步骤将 LastPass 数据导入 1Password:
步骤1
:登录您的 LastPass 帐户,然后从主页选择“更多选项”。之后,从以下窗格中选择“导出”选项,然后将 CSV 文件保存到最终目的地。
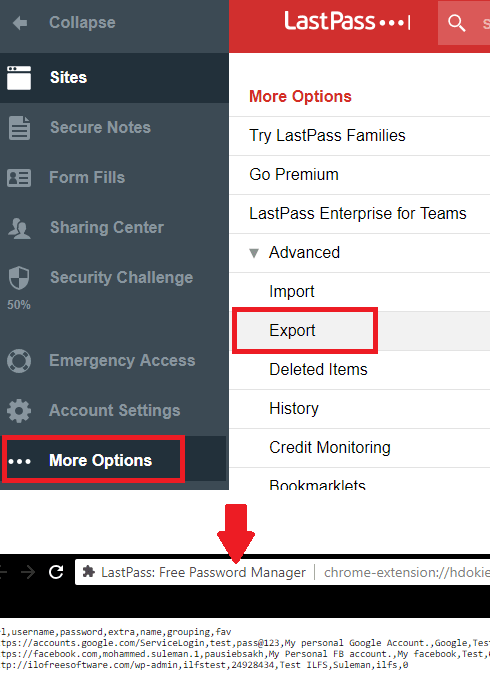
第2步
:启动 1Password 软件,然后从菜单中选择导入选项。之后选择“1Password Interchange Format”选项,然后指定程序生成的1PIF文件。之后,它将导入所有密码,您将能够利用它们。
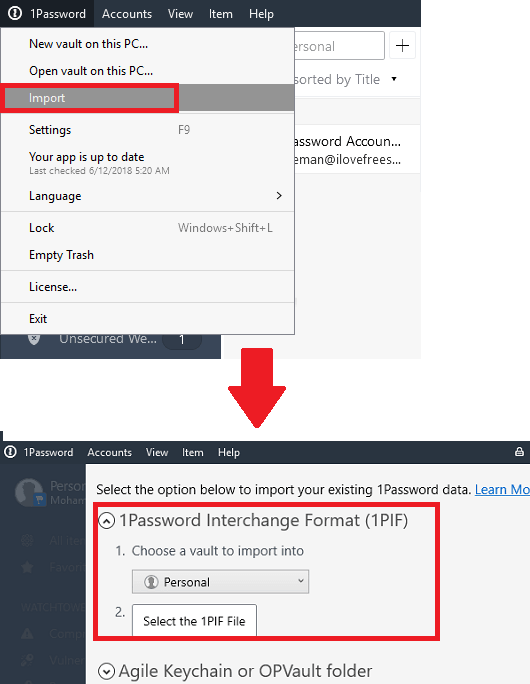
步骤3 :用户可以为其首选网络浏览器(包括 Chrome)安装 1Password 浏览器扩展,以实现无缝自动填充功能和密码管理。
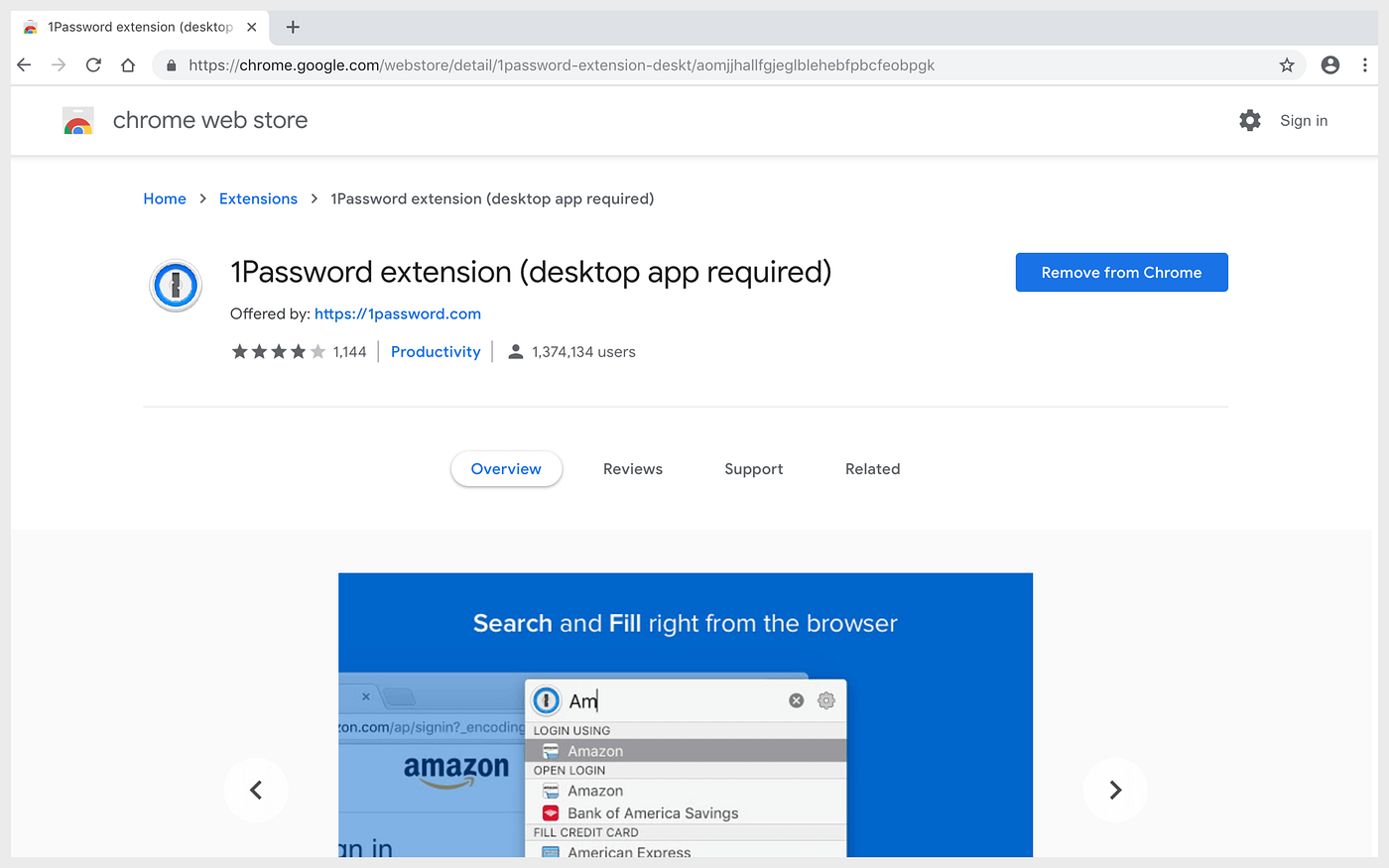
常见问题解答
1) 如何修复 LastPass 自动填充不起作用的问题?
如果 LastPass 不自动填充密码,您可以尝试以下方法来管理或修复它们:禁用浏览器密码自动填充、确认 LastPass 自动填充已启用、不要添加 Never URL、卸载并重新安装 LastPass。
2) 如何从 Chrome 中删除 LastPass?
要从 Chrome 中删除 LastPass,请按照以下步骤操作:打开 Chrome > 单击三点菜单 > 转到“更多工具”>“扩展”> 查找 LastPass,然后单击“删除”> 确认删除。
3) 如何取消 LastPass 订阅?
要取消您的 LastPass 订阅:
- 登录您的 LastPass 帐户并导航至帐户设置。
- 找到订阅部分,然后找到取消订阅的选项。
- 按照步骤确认取消,然后验证取消并检查计费状态。
4) 为什么LastPass总是退出?
您的 LastPass 可能会由于以下原因而持续注销:
出于安全考虑,会话超时;浏览器设置清除cookies;网络问题或不稳定的网络;与浏览器扩展或安全软件冲突;需要频繁重新验证的账户设置;设备设置,例如省电模式。
结论
解决 LastPass Chrome 扩展程序的问题需要耐心、勤奋和系统的故障排除方法。通过遵循建议的步骤并探索替代方案,例如 1密码 ,用户可以使用 LastPass Chrome 扩展程序应对挑战并增强密码管理体验。无论是坚持使用 LastPass 还是过渡到 1Password,在数字时代管理在线身份和保护敏感信息时,优先考虑安全性和便利性仍然至关重要。
