如何在 Chromebook 上进行屏幕镜像?

屏幕镜像允许您在更大的屏幕(例如 Roku 设备或电视)上共享 Chromebook 或 iPhone 中的内容。无论您是想展示演示文稿、观看视频还是玩游戏,屏幕镜像都提供了一种方便的方式让更多观众欣赏您的内容。
在本文中,我们将指导您完成将 Chromebook 上的屏幕镜像到 Roku 或电视,以及从 iPhone 上的 Chromebook 上进行屏幕镜像的步骤。
第 1 部分:如何从 Chromebook 进行屏幕镜像到电视?
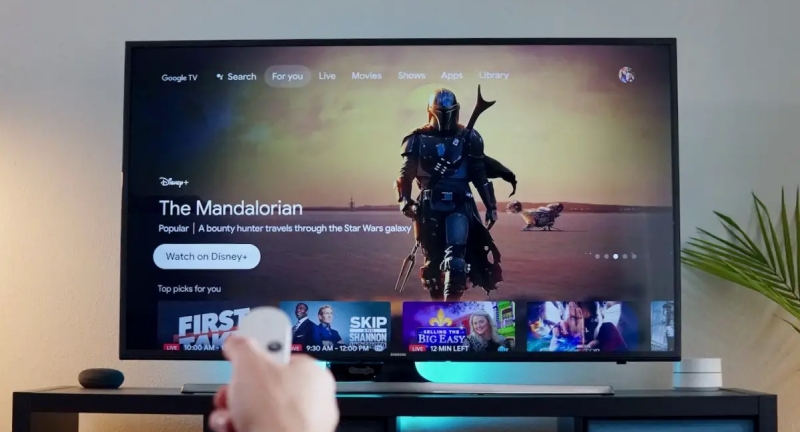
遵循这些步骤应该可以让您成功地从 Chromebook 进行屏幕镜像到电视,并在更大的屏幕上欣赏您的内容。
1. 确保您的 Chromebook 和电视连接到同一 Wi-Fi 网络。
2. 在 Chromebook 上,单击屏幕右下角的时钟以打开系统托盘。
3. 在系统托盘中,单击“设置”图标(齿轮符号)以打开“设置”菜单。
4. 在“设置”菜单中,向下滚动并单击左侧边栏中的“已连接设备”。
5. 在“已连接的设备”下,单击“Google Play 商店”选项旁边的“设置”按钮。这将在您的 Chromebook 上启用 Google Play 商店。
6. 启用 Google Play 商店后,单击“管理 Android 首选项”按钮。这将打开 Chromebook 上的 Android 设置。
7. 在 Android 设置中,向下滚动并选择“已连接的设备”或“已连接的设备和首选项”,具体取决于您的 Chromebook 型号。
8. 在“已连接的设备”下,查找“投射”或“投射屏幕”选项,然后点击它。
9. 将打开“投射”菜单,显示可用的投射设备。确保您的电视已打开并支持 Chromecast 或者是支持 Chromecast 的设备。
10. 在“投射”菜单中,从可用设备列表中选择您的电视或 Chromecast 设备。您的 Chromebook 将与电视建立连接。
11. 建立连接后,您的 Chromebook 屏幕将镜像到电视上。您现在可以在电视上查看 Chromebook 的屏幕。
12. 要停止屏幕镜像,请返回 Chromebook 上的“投射”菜单,然后选择“停止投射”或直接关闭“投射”菜单。
注意:如果您遇到任何问题或看不到“投射”选项,请确保您的 Chromebook、Chrome 操作系统版本和电视是最新的。此外,某些较旧的电视型号或不支持 Chromecast 的设备可能与 Chromebook 的屏幕镜像不兼容。
第 2 部分:如何从 Chromebook 进行屏幕镜像到 Roku?

要将屏幕镜像从 Chromebook 到 Roku 设备,您可以使用称为“屏幕镜像”或“Miracast”的内置屏幕镜像功能。以下是分步教程,可帮助您完成此过程:
在您的 Chromebook 上:
1. 确保您的 Chromebook 和 Roku 设备都连接到同一 Wi-Fi 网络。
2. 单击 Chromebook 屏幕右下角的时钟图标以访问系统托盘。
3. 在系统托盘中,找到并单击代表“设置”图标的齿轮符号,以打开“设置”菜单。
4. 在“设置”菜单中向下滚动,然后单击左侧边栏中的“已连接的设备”。
5. 找到“Google Play 商店”选项,然后单击旁边的“设置”按钮,在 Chromebook 上启用 Google Play 商店功能。
6. 启用 Google Play 商店后,单击“管理 Android 首选项”按钮,这将启动 Chromebook 上的 Android 设置。
7. 在 Android 设置中,向下滚动并选择“已连接的设备”或“已连接的设备和首选项”,具体取决于 Chromebook 的具体型号。
8. 在“已连接的设备”部分中,找到并点击标有“投射”或“投射屏幕”的选项。
9. 此操作将打开“投射”菜单,显示可用于投射的设备列表。在此列表中查找您的 Roku 设备。
10. 从可用选项中选择您的 Roku 设备,提示您的 Chromebook 启动与 Roku 设备的连接过程。
在您的 Roku 设备上:
11. 在 Roku 遥控器上,按主页按钮转至 Roku 主屏幕。
12. 使用遥控器上的箭头键导航至“设置”菜单。
13. 在“设置”菜单中,选择“系统”,然后选择“屏幕镜像”。
14. 选择“启用屏幕镜像”选项。这将使您的 Roku 设备能够接收来自 Chromebook 的屏幕镜像信号。
在您的 Chromebook 上:
15. 连接到 Roku 设备后,您的 Chromebook 屏幕将镜像到连接到 Roku 的电视上。
16. 现在,您可以通过 Roku 设备在电视上查看 Chromebook 屏幕并与之交互。
要停止屏幕镜像,您可以关闭 Chromebook 上的“投射”菜单,或导航至 Roku 上的“屏幕镜像”选项并将其禁用。
请注意,选项的可用性和命名可能会略有不同,具体取决于您的 Chromebook 型号和 Roku 设备。此外,请确保您的 Chromebook 和 Roku 设备都运行最新的软件版本,以获得更好的兼容性。
第 3 部分:如何从 iPhone 进行屏幕镜像到 Chromebook?

一般来说,iPhone 无法直接投屏到 Chromebook。本机不支持不同操作系统(例如 iOS 和 Chrome OS)之间的屏幕镜像。
不过,您可以使用其他方法与 Chromebook 共享 iPhone 屏幕。其中一种方法是利用第三方应用程序或服务来实现设备之间的屏幕共享或远程访问。以下是使用名为 Reflector 的流行应用程序的分步指南:
1. 在 Chromebook 上安装 Reflector 应用。您可以在 Chrome 网上应用店中找到它。确保您的 iPhone 与 Chromebook 连接到同一 Wi-Fi 网络。
2. 在 iPhone 上,从右上角向下滑动(或从底部向上滑动,具体取决于您的 iPhone 型号)以访问控制中心。
3. 在控制中心中,点击“屏幕镜像”或“AirPlay”图标。这将启动屏幕镜像过程。
4. 将出现可用设备列表。在列表中查找您的 Chromebook,然后点击它以建立连接。
5. 在您的 Chromebook 上,Reflector 应用程序将自动打开并显示您的 iPhone 屏幕。
6. 现在,您可以在 Chromebook 上查看 iPhone 屏幕并与之交互。
请注意,具体步骤可能会有所不同,具体取决于您选择用于屏幕共享的应用程序或服务。建议遵循您选择的应用程序或服务提供的说明,因为它们可能有自己独特的设置过程。
请记住,第三方应用程序或服务可能有限制或需要订阅才能使用全部功能。确保您选择信誉良好的应用程序或服务,并在继续之前查看任何相关成本或条款。
结论
屏幕镜像是一项有用的功能,可让您在 Roku 设备或电视上显示 Chromebook 或 iPhone 屏幕。无论您想要演示幻灯片、流媒体还是参与互动活动,屏幕镜像都可以利用更大的显示屏来增强观看体验。按照本文中的分步说明,您可以轻松地将屏幕镜像从 Chromebook 投射到 Roku 或电视,以及从 iPhone 投射到 Roku 或电视。享受屏幕镜像的好处并轻松与他人分享您的内容。
