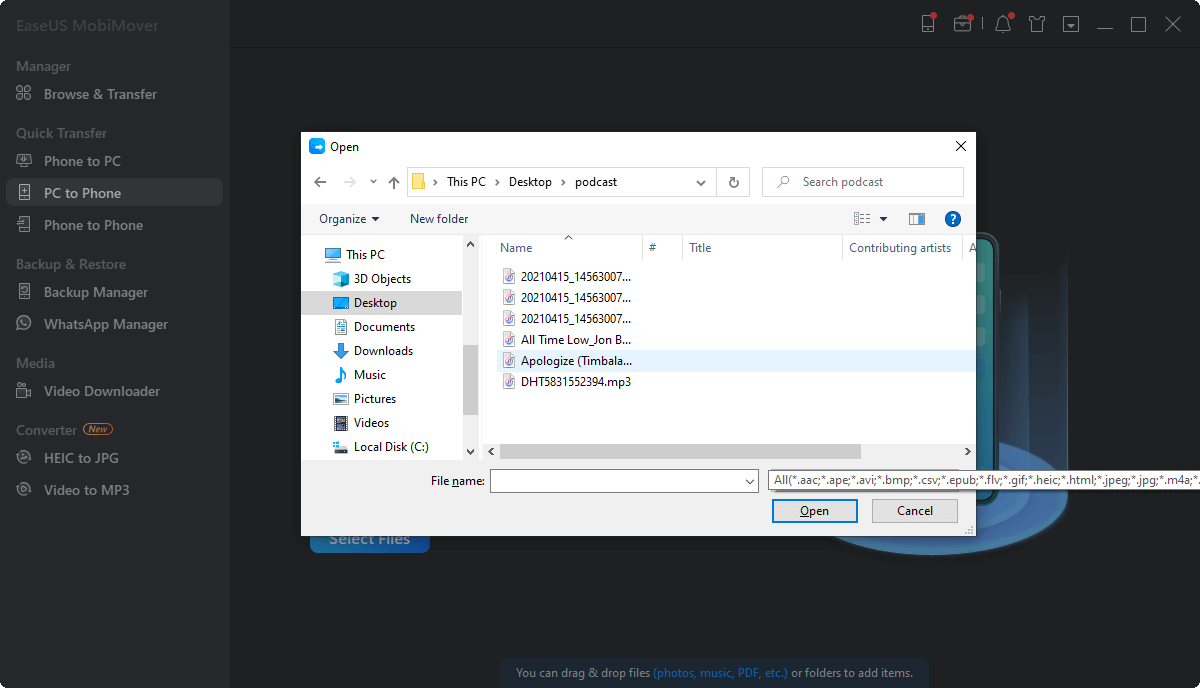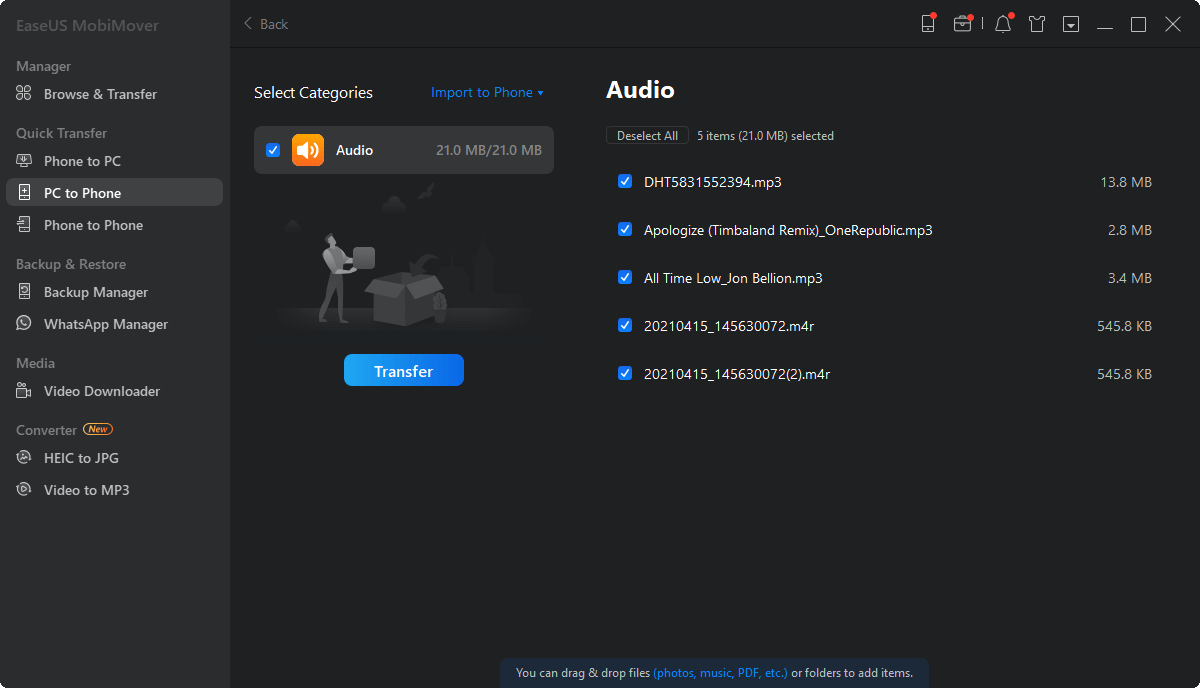[四种方法] 如何将 iPhone 上的联系人同步到 iPad 上?

想要轻松地将您的联系人从 iPhone 同步到 iPad?想知道哪种方法最适合您的需求?探索以下选项并做出决定:您应该依靠 iCloud、利用 iTunes 的强大功能、利用 AirDrop 的便利性,还是考虑使用第三方解决方案来实现无缝联系人传输?
1. 方法#1:iCloud 同步
在开始之前,请确保您的 iPhone 和 iPad 已使用同一 Apple ID 注册。
在您的 iPhone 上:
将您的 iPhone 连接到 Wi-Fi 网络并仔细检查其是否正常工作。
启用 iCloud 通讯录同步:
打开 iPhone 上的“设置”应用程序。
点按屏幕顶部的 Apple ID 横幅。
向下滚动并选择“iCloud”。
打开“通讯录”开关以启用 iCloud 通讯录同步。可能需要与您的 Apple ID 关联的密码。
在您的 iPad 上:
连接到 Wi-Fi:
将 iPad 与 iPhone 置于同一无线网络中。
启用 iCloud 通讯录同步:
打开 iPad 上的“设置”应用程序。
点按屏幕顶部的 Apple ID 横幅。
向下滚动并选择“iCloud”。
打开“通讯录”开关以启用 iCloud 通讯录同步。可能需要与您的 Apple ID 关联的密码。
等待同步:
在两台设备上启用 iCloud 联系人同步后,请稍等片刻。您的联系人应该开始在 iPhone 和 iPad 之间同步。
检查您的联系方式:
打开 iPad 上的“通讯录”应用程序,验证您的通讯录是否已同步。这可能需要一些时间,尤其是当您有大量联系人时。
请注意,如果您在一台设备上添加、编辑或删除联系人,只要两台设备都连接到互联网,所做的更改就会反映在另一台设备上。
请记住确保两台设备使用相同的 Apple ID 并具有 Wi-Fi 连接,以便联系人成功同步。
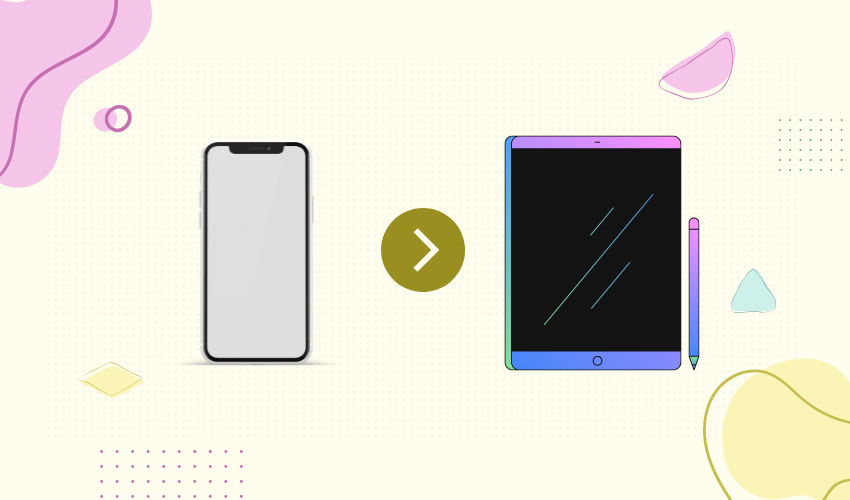
就是这样!您的联系人现在应该使用 iCloud 在 iPhone 和 iPad 之间同步。
2. 方法#2:iTunes 备份和同步 – 将联系人从 iPhone 同步到 iPad
如果您希望使用 iTunes 将联系人从 iPhone 同步到 iPad,请按照以下详细步骤操作:
第 1 步:安装最新的 iTunes
确保您的计算机上安装了最新版本的 iTunes。它可以从苹果公司的主网站下载。
第 2 步:将 iPhone 与电脑连接
iPhone 可以通过 USB 连接连接到计算机。如果 iTunes 没有自动打开,请启动它。
第 3 步:备份你的 iPhone
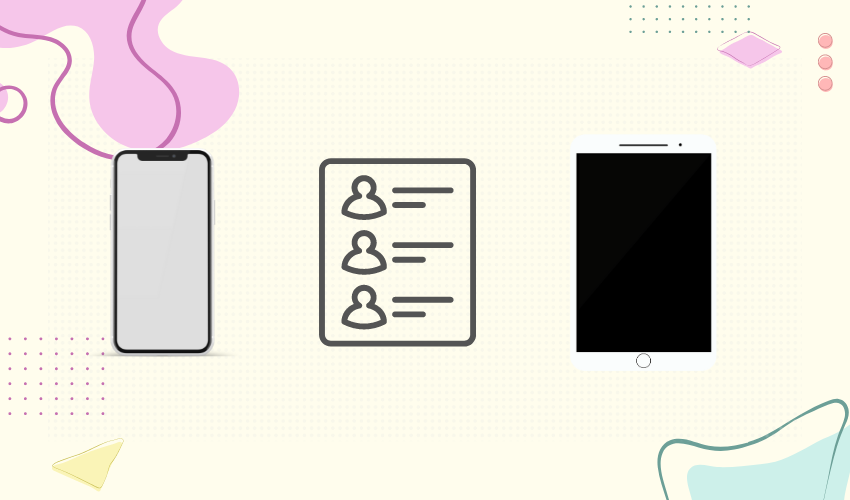
在继续同步联系人之前,建议您创建 iPhone 的备份。这是确保您的数据安全的重要一步。要备份您的 iPhone:
在 iTunes 中,找到左上角的 iPhone 图标并单击它。
在“摘要”面板的“备份”部分下,选择“此计算机”并点击“立即备份”。等待备份过程完成。
第 4 步:断开 iPhone 的连接
备份完成后,您可以断开 iPhone 与计算机的连接。
第 5 步:将 iPad 连接到电脑
使用 USB 电缆将您的 iPad 与同一台计算机连接。
步骤 6:从 iPhone 备份恢复您的 iPad
在 iTunes 中,找到左上角的 iPad 图标并单击它。
在“摘要”面板的“备份”部分下,从“恢复备份”下拉菜单中选择您刚刚创建的 iPhone 备份。
单击“恢复”并确认您的选择。然后,您的 iPad 将使用 iPhone 备份中的数据(包括联系人)进行恢复。
第7步:等待同步完成
同步过程可能需要一些时间,具体取决于传输的数据量。保持 iPad 连接到电脑,直到同步完成。
第 8 步:验证 iPad 上的联系人
同步完成后,您可以断开 iPad 与计算机的连接,并检查您的联系人是否已成功传输。
转到 iPad 上的“联系人”应用程序,并验证您的联系人现在是否可用。
3. 方法#3:AirDrop – 将联系人从 iPhone 同步到 iPad
AirDrop 是一种无线技术,可让您在 Apple 设备之间轻松共享文件、照片和其他内容。您可以使用 AirDrop 将联系人从 iPhone 快速同步到 iPad。以下是有关如何操作的分步指南:

第 1 步:在两台设备上启用蓝牙和 Wi-Fi
在 iPhone 和 iPad 上,从屏幕右上角向下滑动以访问控制中心。
确保蓝牙和 Wi-Fi 图标均已打开。如果没有,请点击各自的图标来启用它们。
第 2 步:在两台设备上启用 AirDrop
在 iPhone 和 iPad 上,打开“设置”应用。
向下滚动并点击“常规”。
点击“AirDrop”。
根据您的喜好选择“仅限联系人”或“所有人”。选择“仅联系人”将允许您仅从自己的联系人发送和接收联系人,而“所有人”将允许任何附近的 Apple 设备向您发送联系人。
第 3 步:通过 AirDrop 共享联系人
打开 iPhone 上的“通讯录”应用程序。
找到您要共享的联系人,然后点击它以打开联系人详细信息。
点击“共享联系人”选项,通常位于联系人详细信息页面的顶部。
将出现共享选项列表。选择“AirDrop”。
您的 iPad 应作为选项出现在 AirDrop 部分中。点击您的 iPad 名称。
第 4 步:在 iPad 上接受联系人
在 iPad 上,您将通过 AirDrop 收到包含联系人姓名和照片(如果有)的通知。
点击通知以打开联系方式。
您将看到“添加联系人”选项。点击它即可将联系人添加到 iPad 的地址簿中。
第 5 步:验证并重复
打开 iPad 上的“联系人”应用程序并确保已成功添加联系人。
对您想要从 iPhone 同步到 iPad 的任何其他联系人重复此过程。
请注意,AirDrop 要求两个设备彼此距离相对较近,并启用蓝牙和 Wi-Fi。此外,具体步骤和菜单选项可能会略有不同,具体取决于您使用的 iOS/iPadOS 版本。
遵循这些步骤应该可以帮助您使用 AirDrop 将联系人从 iPhone 同步到 iPad。
4. 方法#4:使用第三方软件将联系人从 iPhone 同步到 iPad
4.1 使用EaseUS MobiMover
这是有关如何使用的分步指南
易我移动移动
将联系人从 iPhone 同步到 iPad:
第 1 步:连接您的 iOS 设备并启动 EaseUS MobiMover
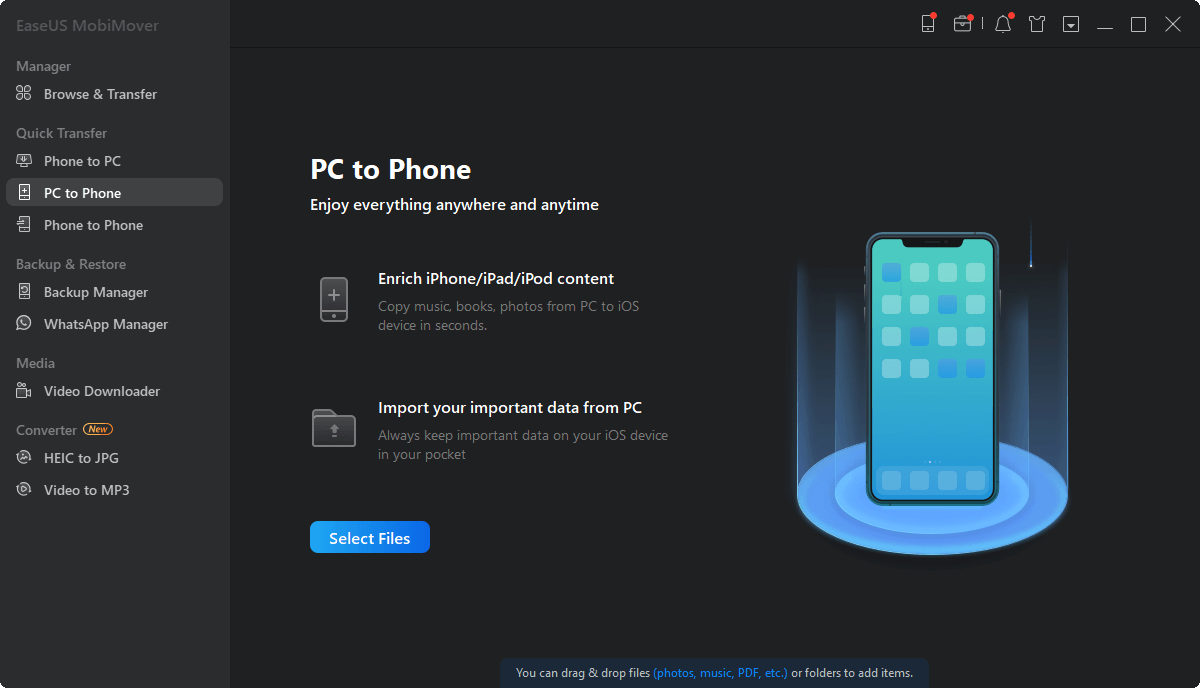
使用各自的 USB 电缆将 iPhone 和 iPad 连接到计算机。
在您的计算机上启动 EaseUS MobiMover。
第 2 步:访问联系人并选择类别
如果出现提示,请确保您已信任 iPhone 和 iPad 上的计算机。
在EaseUS MobiMover界面中,单击左侧边栏中的“内容管理”。
从内容管理菜单中,选择“联系人”。
步骤 3:选择要转移的联系人
您现在将在 MobiMover 主窗口中看到您的 iPhone 联系人列表。
通过选中联系人姓名旁边的复选框,选择要从 iPhone 传输到 iPad 的联系人。
选择联系人后,单击窗口右下角的“更多”选项。
第 4 步:启动转移过程
将出现一个下拉菜单。从菜单选项中选择“至另一部电话”。
MobiMover 将提示您选择目标设备。从可用设备列表中选择您的 iPad。单击“下一步”继续。
第5步:等待传输完成
选择“传输”按钮开始传输过程。
MobiMover 将开始将选定的联系人从您的 iPhone 传输到您的 iPad。
您将能够在屏幕上看到传输的进度。
第 6 步:验证 iPad 上传输的联系人
传输完成后,MobiMover 将显示“传输已完成”消息。
在 iPad 上,打开“联系人”应用程序以查看并验证已从 iPhone 传输的联系人。
4.2 使用 AnyTrans
这是一个分步指南 如何使用AnyTrans 将联系人从 iPhone 同步到 iPad:
第 1 步:启动 AnyTrans 并连接设备
首先在您的计算机上启动 AnyTrans。确保您已下载并安装该软件。
使用 USB 数据线将 iPhone 和 iPad 连接到计算机。
连接设备后,您将进入 AnyTrans 的主界面。单击“设备管理器”选项。
第二步:进入通讯录转接界面
在“设备管理器”部分中,找到并单击“更多”选项。这将支持您访问更高级的功能,包括联系人管理和转接。
您可能需要向下滚动左侧面板屏幕才能找到与联系人相关的选项。
步骤 3:选择要转移的联系人
在左侧面板中,您将看到与联系人相关的选项。选择您要从中传输联系人的源设备(您的 iPhone)。
将出现联系人管理选项列表。选择“联系人”以查看 iPhone 上的联系人。
第 4 步:启动联系人转移
从地址簿中选择要添加到 iPad 的人员。通过在单击时按住 Ctrl (Windows) 或 Command (Mac) 键,您可以选择单个联系人或一组联系人。
选择联系人后,单击 AnyTrans 界面右上角的“至设备”按钮。
第 5 步:选择目标设备 (iPad)
单击“至设备”后,将出现一个下拉菜单。从可用设备列表中选择您的目标设备,即您的 iPad。
AnyTrans 将提示您确认转账。单击“确定”继续。
第 6 步:转移正在进行中
AnyTrans 将开始将所选联系人从 iPhone 传输到 iPad 的过程。
您将看到一个显示传输状态的进度条。
第 7 步:验证 iPad 上的联系人
传输完成后,断开两个设备与计算机的连接。
在 iPad 上,打开“联系人”应用程序以验证联系人是否已成功转移。
使用 AnyTrans 可以让您轻松地在 iOS 设备之间传输联系人和其他数据。在开始传输之前,请务必遵循 AnyTrans 提供的屏幕说明并仔细检查您的选择。
5. 总结
您可以通过 iCloud、iTunes、AirDrop 或第三方应用程序将 iPhone 的联系人与 iPad 同步。选择最能满足您的需求和偏好的方法,以便在小工具之间实现无故障的联系传输。