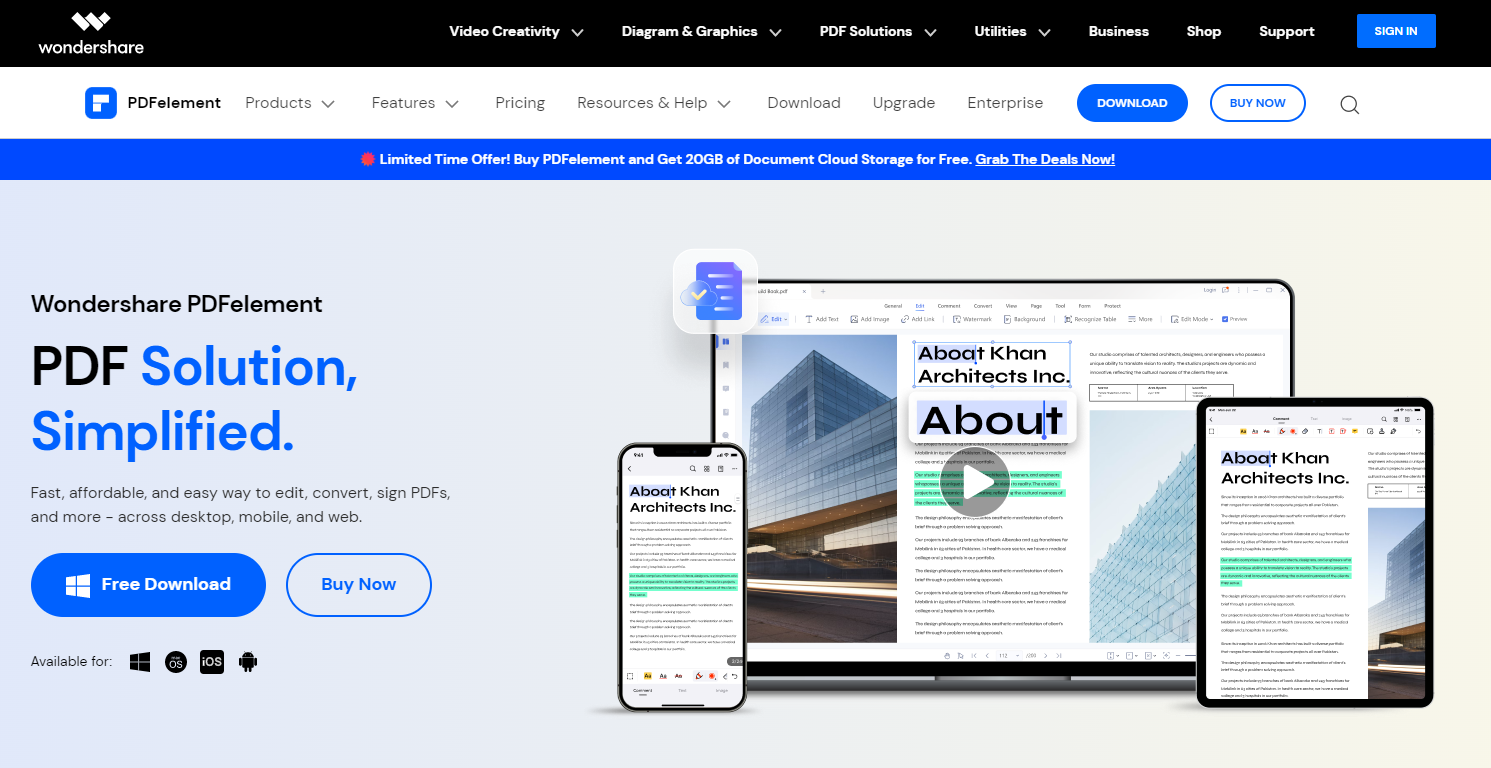动画 PDF 变得简单:将 GIF 添加到文档中

将 GIF 添加到 PDF 文件可以将文档的交互性和视觉吸引力提升到新的水平。无论您是想增强演示文稿、创建引人注目的小册子还是向电子书中添加动画插图,合并 GIF 都可以使您的 PDF 更具吸引力和令人难忘。
1. 什么是 GIF?
GIF(即图形交换格式)是一种流行的图像文件格式,支持动画和短视频剪辑。它们由一系列以特定顺序显示的帧组成,产生运动的错觉。
2. 什么是PDF?
PDF 是便携式文档格式的缩写,是一种流行的文件类型,因为无论使用什么设备、平台或应用程序查看文档,它们都会保留文档的格式和视觉元素。
3. 使用在线 PDF 编辑器将 GIF 添加到 PDF
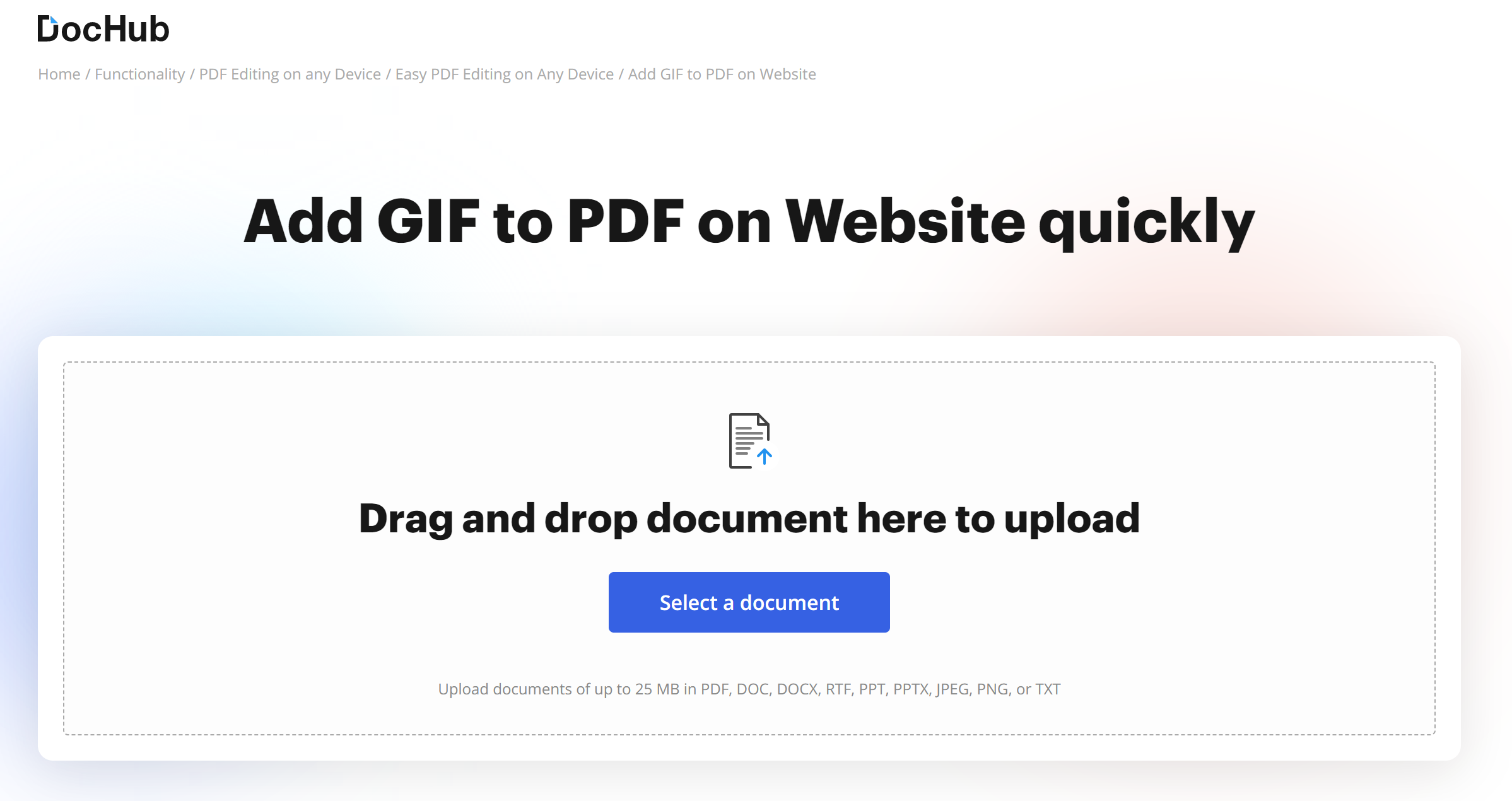
第 1 步:打开您喜欢的网络浏览器。
要访问互联网,请启动您首选的网络浏览器。
第2步:访问DocHub网站并登录或注册帐户。
访问 DocHub 网站 (www.dochub.com)。
要访问您现有的帐户,请单击“登录”链接。
要通过您的电子邮件地址和密码在网站上创建帐户,请单击“注册”链接。
第 3 步:访问仪表板并上传 PDF 文件进行编辑。
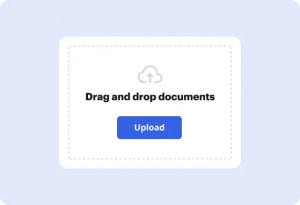
登录 DocHub 后,您将进入主页。
通过从设备中选择文件或提供指向其在云存储中的位置的链接,找到上传文件的选项。
步骤 4:进入编辑模式并进行所需的更改。
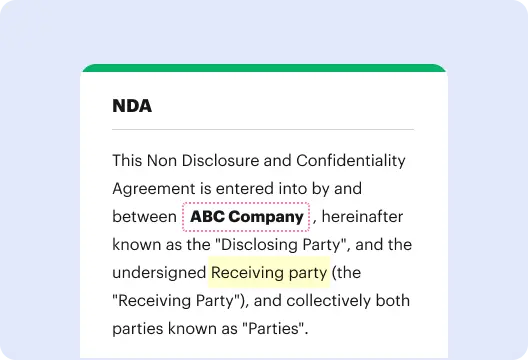
在 DocHub 编辑器中打开 PDF 文件。
要插入 GIF,请转到您希望其出现的页面。
对论文进行所有必要的更改。
第 5 步:将 GIF 添加到 PDF。
寻找在编辑器中插入图像或媒体文件的选项。
从您的设备中选择 GIF 文件或提供指向其位置的链接。
根据需要在 PDF 文档中放置 GIF 并调整其大小。
第 6 步:保存更改并下载修改后的 PDF。
进行必要的更改并插入 GIF 后,请务必保存文档。
选择将 PDF 下载到您的设备或将其存储在您的 DocHub 帐户中以供将来访问和进一步编辑。
4. 如何使用软件将GIF添加到PDF中?
A. 使用万兴PDF专家

步骤 1:从其网站获取万兴PDF专家并将其安装到您的计算机上。
下载适合您的操作系统的软件。
按照提示操作即可 安装万兴PDF专家 在你的电脑。
步骤 2:启动万兴PDF专家并打开您想要添加 GIF 的 PDF 文件。
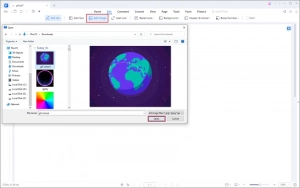
安装完成后,启动万兴PDF专家。
单击“打开”按钮或导航至“文件”>“打开”,添加您要编辑的 PDF 文件。
步骤 3:访问编辑功能并将图像 (GIF) 添加到 PDF。
选择万兴PDF专家主菜单中的“编辑”按钮。
选择“添加图像”图标将图像 (GIF) 插入文档中。
在弹出窗口中,浏览并从计算机中选择所需的 GIF 文件。
单击“打开”将 GIF 插入 PDF 中。
步骤 4:将 GIF 嵌入为外部文件以进行动画播放。
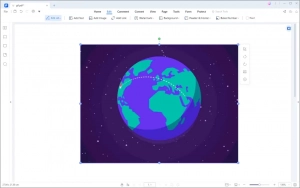
请注意,默认情况下,添加的 GIF 将在 PDF 中显示为静态图像。
要在 PDF 中播放动画 GIF,您需要将其嵌入为外部文件。
请遵循以下提供的具体说明 万兴PDF专家 嵌入 GIF 并启用动画播放。
嵌入 GIF 后请记住保存更改。然后,您可以使用支持动画内容的兼容 PDF 查看器查看带有动画 GIF 的 PDF。
B. 使用 Adobe Acrobat

第 1 步:在 Adobe Acrobat 中添加 PDF 文件。
在您的计算机上启动 Adobe Acrobat。
单击要添加 GIF 的 PDF 文档。
步骤 2:访问 Adobe Acrobat 中的编辑工具。
单击 Acrobat 窗口顶部列出的“工具”选项卡。
在“编辑 PDF”部分下,选择“高级编辑”,然后选择“修饰对象工具”。
步骤 3:右键单击页面并选择“放置图像”。
右键单击页面上要添加 GIF 的任意位置。
从上下文菜单中选择“放置图像”。
步骤 4:选择要插入的 GIF 文件。
在出现的新窗口中,从下拉菜单中选择“Compuserve GIF”作为文件类型。
浏览您的计算机以找到并选择所需的 GIF 文件。
单击“打开”将 GIF 插入 PDF 中。
步骤5:定位并调整插入的GIF。
Adobe Acrobat 会将 GIF 放置在页面上选定的位置。
使用调整大小手柄和拖动选项根据需要定位和调整 GIF 的大小。
第 6 步:保存您的更改。
将 GIF 添加到 PDF 后,保存文档以保留更改。
点击顶部菜单中的“文件”,然后点击“保存”或“另存为”保存修改后的PDF文件。
请记住使用支持动画内容的 PDF 查看器来查看带有插入的 GIF 的 PDF 文件。
5.如何将GIF转换为PDF?
步骤 1:在桌面上运行 Wondershare PDFelement。
- 参观 万兴PDF专家 网站并下载与您的操作系统兼容的软件。
按照安装说明在桌面上安装万兴PDF专家。
步骤 2:启动 Wondershare PDFelement 并创建一个新的 PDF 文档。
在桌面上打开万兴PDF专家。
单击“创建 PDF”按钮或导航至“文件”菜单并单击“创建 PDF”以创建新的 PDF 文档。
步骤 3:导入 GIF 或 JPG/JPEG 文件进行转换。
单击万兴PDF专家中的“浏览”或“打开”按钮。
从本地驱动器中找到并选择 GIF 或 JPG/JPEG 文件。
单击“打开”开始转换过程。
步骤 4:自定义设置并将文件转换为 PDF。
万兴PDF专家会自动将选定的GIF或JPG/JPEG文件转换为PDF格式。
或者,在继续之前调整万兴PDF专家提供的任何转换设置或首选项。
步骤5:将转换后的文件另存为PDF。
转换过程完成后,单击万兴PDF专家中的“文件”选项卡。
从显示的选项中选择“另存为”,将文件另存为 PDF。
为桌面上的 PDF 文件提供名称和目标位置。
单击“保存”将转换后的 GIF 或 JPG/JPEG 文件另存为 PDF 文档。
请记住检查并验证转换后的 PDF 文件,以确保转换的预期结果和质量。
六,结论
将迷人的 GIF 动画与可靠的 PDF 格式相结合,为创建引人入胜的交互式数字体验开辟了一个充满可能性的世界。无论是使用在线 PDF 编辑器(如 DocHub)还是软件工具(如 万兴PDF专家 和 Adobe Acrobat,将 GIF 添加到 PDF 的过程变得简单。