Discord 会通知屏幕截图吗?

Discord 是世界上使用最广泛的通信平台之一,提供了多种增强用户体验的功能。其中一项功能是捕获屏幕截图的能力,允许用户与他人分享时刻、对话和信息。然而,出现了一个问题:当有人截图时,Discord 是否会通知用户?在本文中,我们将深入研究这个主题,并探讨 Discord 屏幕截图通知的含义和复杂性。

1.Discord是否会通知截图?
最常见的问题之一是 Discord 中是否通知屏幕截图。正确的答案是“否”,因为如果用户的材料被截图,Discord 不会向用户提供任何类型的警报。不过,这并不排除出现截图提醒的可能性。要在 Discord 中截取屏幕截图并提醒其他用户,您可以使用外部程序或插件。
许多用户分享了他们使用 Discord 屏幕截图通知的体验。根据用户体验和评价,Discord 显然不提供本机屏幕截图通知。
2.如何在Discord上截图?
第 1 部分:屏幕截图热键
在 Discord 上,您可以通过几种不同的方式截取屏幕截图。使用热键或屏幕捕获程序是最典型的方法。通过热键(键盘上的快捷键)可以快速截取屏幕截图。在 Discord 上捕获屏幕截图最常用的热键是:
– Windows:按 Windows 键 + 打印屏幕

– Mac:按 Command + Shift + 3
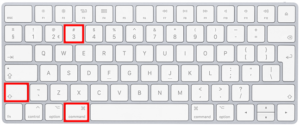
第二部分:iPhone和Android设备的截图方法
以下是在 iPhone 或 Android 设备上截取屏幕截图所需执行的步骤:
打开 Discord 应用程序并导航到您要捕获的内容。
- 同时按下主页按钮 + 电源按钮 (iPhone) 或电源按钮 + 音量减小按钮 (Android)。
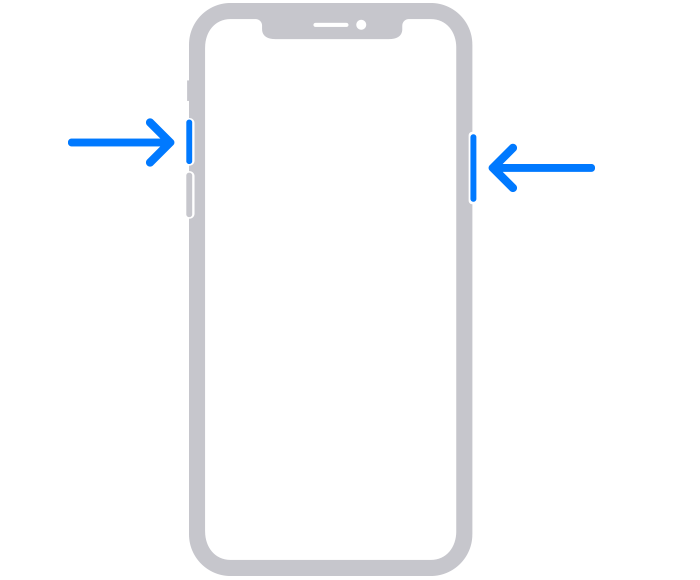
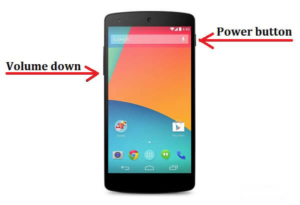
屏幕截图将保存在照片应用程序 (iPhone) 或图库应用程序 (Android) 中。
3.原生Discord屏幕截图工具的替代品
一些第三方应用程序和插件可用于捕获屏幕截图并通知用户。一些流行的工具包括 HitPaw Screen Recorder、EaseUS ScreenShot 和 Wondershare DemoCreator。值得注意的是,使用第三方工具和插件可能会带来恶意软件和数据泄露等风险。
4. 如何使用 HitPaw Screen Recorder 在 Discord 上截图?
第 1 步:下载并启动 HitPaw 屏幕录像机

首先下载并启动 HitPaw 屏幕录像机 在您的电脑上。打开后,您将看到主界面。单击“屏幕”选项即可启动屏幕录制功能。
步骤 2:选择所需的屏幕区域
根据您的要求,您可以选择录制全屏或选择特定区域。HitPaw Screen Recorder 可以灵活地相应调整录制帧。
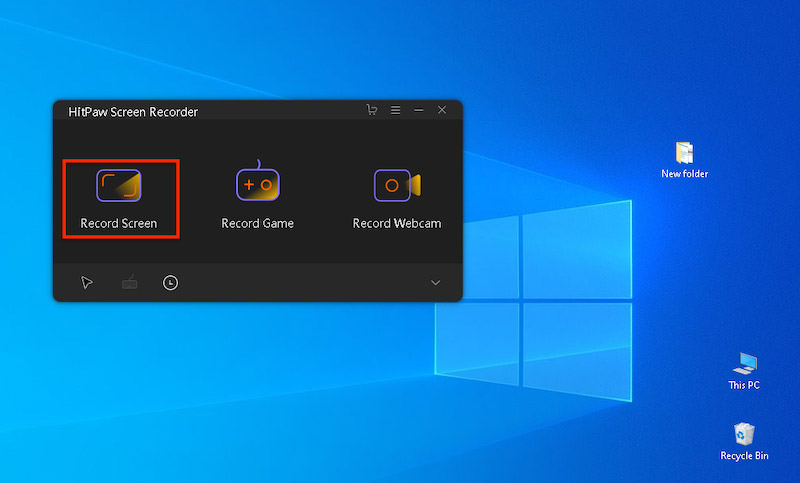
步骤 3:配置键盘快捷键
为了提高便利性,请通过选择工具栏中的齿轮图标导航到设置窗口。在设置中,找到“热键”选项。在这里,您可以自定义各种功能的键盘快捷键,包括在 Discord 中截取屏幕截图。
第四步:开始录制并截图
当您准备好开始捕获 Discord 屏幕时,单击录制选项。您可以单击相机图标或使用您配置的热键在录制时快速截取屏幕截图。
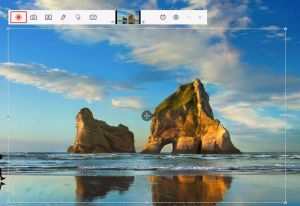
第 5 步:结束录制并访问 Discord 屏幕截图
要结束录制,请单击停止选项。之后,您可以通过返回 HitPaw Screen Recorder 的主界面并选择“历史记录”来访问录制的 Discord 屏幕截图。
通过利用以下人员的能力 HitPaw 屏幕录像机 ,您可以轻松地在 Discord 中捕获高质量的屏幕截图,甚至可以极其清晰地录制 Discord 音频或屏幕活动。
5.如何使用EaseUS ScreenShot在Discord上截图?
第 1 步:安装并启动 EaseUS ScreenShot
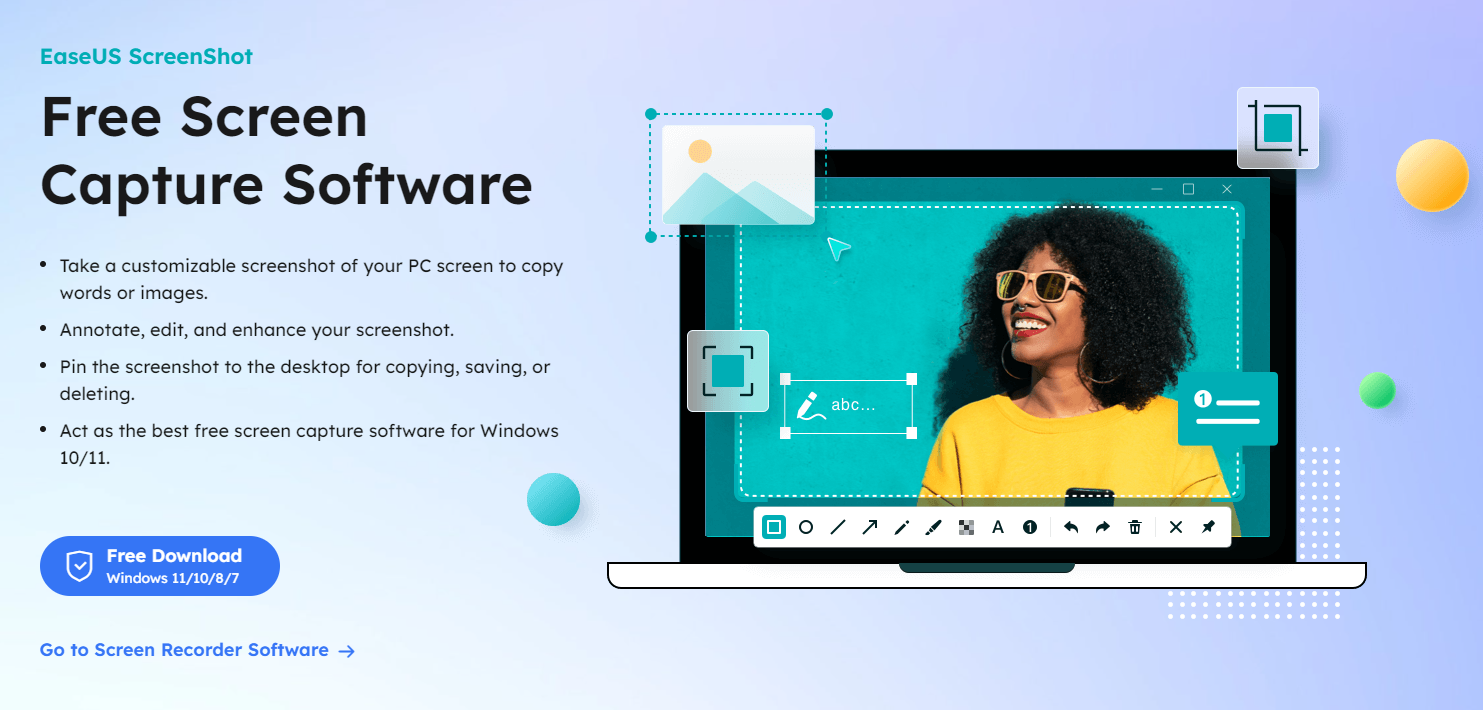
首先在您的设备上安装 EaseUS ScreenShot。安装完成后,双击程序图标启动它。
第 2 步:选择屏幕捕获模式
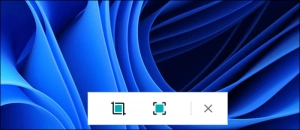
启动 EaseUS ScreenShot 后,您会注意到桌面界面下方显示两个选项。左侧标记为“矩形屏幕截图”的选项允许您通过单击或双击“Ctrl”来捕获特定区域。右侧标记为“完整屏幕截图”的选项可捕获特定区域。通过单击或双击“Alt”选择整个屏幕。
第 3 步:捕获屏幕
选择所需的屏幕捕获模式后,使用鼠标拖动并选择您要捕获的区域。如果您选择“全屏截图”模式,则无需手动选择区域。
捕获屏幕后,单击“保存”或按“空格键”将屏幕截图保存到您的计算机。或者,单击“复制”或按“Enter”将屏幕截图复制到剪贴板。
第 4 步:编辑屏幕截图(可选)
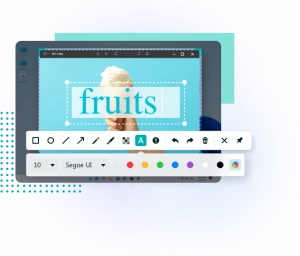
EaseUS ScreenShot 提供各种编辑选项来增强您捕获的屏幕截图。您可以使用方框、圆圈或线条突出显示特定内容。此外,您还可以添加马赛克效果、文本和数字。如果您希望一次删除所有编辑,只需单击“清除”选项即可。将鼠标悬停在选项上,您将看到它们各自的名称和功能。
6. 如何使用 Wondershare DemoCreator 在 Discord 上截图?
第 1 步:导入视频剪辑或照片
发射
Wondershare 演示创建器
并将您想要的视频剪辑或照片导入编辑器。您还可以使用 DemoCreator 直接在 PC 上录制视频。导入后,您可以通过分割、删除不需要的部分以及缩放或旋转照片来灵活地编辑内容。
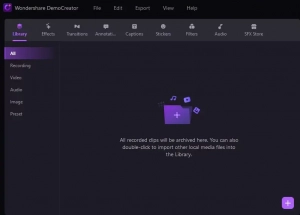
第 2 步:捕捉所需的帧
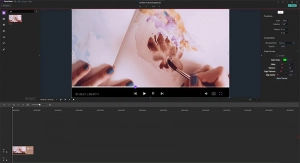
之内 演示创建器 ,找到快照按钮。当您在预览视频或照片时遇到想要捕获为屏幕截图的帧时,只需单击“快照”按钮即可。此操作会将所需的帧保存到本地文件中。
通过执行以下步骤,您可以使用 Wondershare DemoCreator 轻松捕获 Discord 上的屏幕截图。无论您是想保存视频中的特定帧还是保留照片中的特定时刻,DemoCreator 都提供了方便且用户友好的解决方案。
7. 常见问题解答:Discord 屏幕截图通知
â ¶有人可以看到您是否对他们的 Discord 消息进行了屏幕截图吗?
不会,当有人对其内容进行屏幕截图时,Discord 不会通知用户。
â ·当有人对您在 Discord 上的内容进行屏幕截图时,您会收到通知吗?
不,Discord 不提供本机屏幕截图通知。但是,可以使用第三方应用程序和插件来捕获屏幕截图并通知用户。
â¸您能看到谁在 Discord 上对您的内容进行了屏幕截图吗?
不,Discord 不提供识别对您的内容进行屏幕截图的用户的功能。
八、结论
总之,Discord 不提供本机屏幕截图通知。但是,用户可以使用热键或第三方应用程序和插件来捕获屏幕截图。重要的是要意识到与使用外部工具相关的风险并采取措施保护用户隐私和安全。通过了解 Discord 屏幕截图通知的主题,用户在使用该应用程序时可以感到安全可靠。
