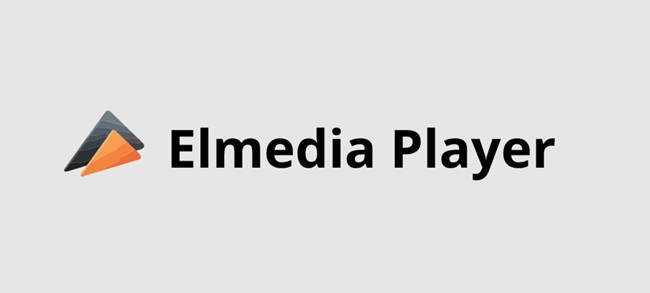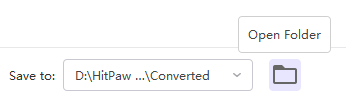如何在 Mac 上播放 AVI 文件?[最新指南]

您是否在 Mac 上播放 AVI 文件时遇到困难?您是否发现自己在播放过程中遇到兼容性问题或丢失音频和视频?在本文中,我们深入研究 AVI 文件的世界,并探索在 macOS 上播放和转换它们的最佳方法。加入我们,我们将揭开在 Mac 系统上无缝享受 AVI 多媒体的解决方案。
1. 什么是 AVI 文件?
AVI 文件(音频视频交错)是一种用于存储音频和视频数据的多媒体容器格式。它由 Microsoft 于 1992 年开发,作为 Windows 视频技术的一部分。AVI 文件被设计为一种灵活且广泛支持的格式,用于在基于 Windows 的计算机上播放音频和视频。
AVI 文件可以包含使用各种编解码器(例如 DivX、XviD、MPEG-4 等)压缩的音频和视频流,还可以包含附加数据,例如字幕或元数据。该格式支持音频和视频编解码器的不同组合,使用户可以自由选择最适合其需求的压缩级别和质量。

尽管 AVI 格式在过去被广泛使用,但与 MP4 和 MKV 等更现代的容器格式相比,它仍存在一些局限性。主要限制之一是缺乏对较新视频压缩标准的本机支持,导致同等质量的文件大小更大。此外,AVI 文件可能不支持某些高级功能,例如自适应流或 DRM(数字版权管理)保护。
随着技术的进步,更新、更高效的多媒体格式变得流行,而 AVI 在某些应用程序中已经不再受青睐。尽管如此,它仍然是一种可识别和受支持的格式,特别是在遗留系统或某些专门的用例中。
2. 我们可以在Mac上播放AVI文件吗?
macOS 确实对播放 AVI 文件有一些本机支持,但可能不如 Windows 上的支持全面。QuickTime 是 macOS 上的默认媒体播放器,可以播放一些使用常见编解码器(如 MJPEG)的 AVI 文件或带有 PCM 音频的未压缩视频。但是,使用不太常见或专有编解码器的 AVI 文件可能不受本机支持,并且您可能会遇到音频或视频播放问题。
3. 如何在Mac上播放AVI文件?
如果您遇到 AVI 文件在 macOS 上播放不流畅或缺少音频,您可以使用其他媒体播放器。
4. Mac 上最好的 AVI 播放器
4.1 万兴优转
第 1 步:将 AVI 文件添加到 Wondershare UniConverter
下载并安装 万兴优转 对于Mac。
在 Mac 上启动 UniConverter 应用程序。
直接将您的目标 AVI 视频放入 Wondershare UniConverter 窗口中。
步骤 2:在 Mac 上播放 AVI 视频
导入 AVI 文件后,它们将在应用程序中显示为缩略图。
将鼠标光标移到视频缩略图上,您会在中间看到一个播放图标。
选择“播放”图标,所选的 AVI 视频将立即开始使用 Wondershare UniConverter 在 Mac 上播放。
4.2 Elmedia 播放器
第 1 步:安装 Elmedia Player
从官方网站下载 Elmedia Player 的 .dmg 安装程序。
按照屏幕上的说明安装 Elmedia Player。
第 2 步:将 AVI 文件添加到您的库中
在 Mac 上启动 Elmedia Player。
将要播放的 AVI 文件拖放到 Elmedia Player 窗口中。
或者,您可以通过单击“文件”菜单并选择“打开”来浏览要播放的 AVI 文件来打开 AVI 文件。
步骤 3:选择并播放 AVI 文件
添加 AVI 文件后,您将在播放器右侧看到文件列表。
从列表中双击要播放的 AVI 文件。
Elmedia Player 将开始在 Mac 上播放选定的 AVI 视频。
4.3 VLC 播放器

第 1 步:检查 VLC 更新(可选但推荐)
在 Mac 上的 VLC 中播放 AVI 视频文件之前,最好确保您拥有最新的编解码器和更新。
在 Mac 上打开 VLC。
转到“帮助”菜单并点击“检查更新”将 VLC 更新到最新版本(如果有)。
步骤 2:在 VLC 上播放 AVI 文件
在 Mac 上启动 VLC 媒体播放器。
选择“文件”菜单并选择“打开文件……”
浏览到 AVI 文件的存储位置,然后单击“打开”。
VLC 将开始在 Mac 上播放 AVI 视频文件。
5.如何轻松转换AVI文件?
5.1 万兴优转
第 1 步:添加要转换的 AVI 视频
下载、安装和启动 万兴优转 在您的 Mac 上。
打开应用程序后,您将看到一个名为“Convert”的界面(类似于方法 1)。
单击“+ 添加文件”按钮导入 AVI 视频,或者您可以简单地将 AVI 文件拖放到程序中。
第2步:选择输出视频格式
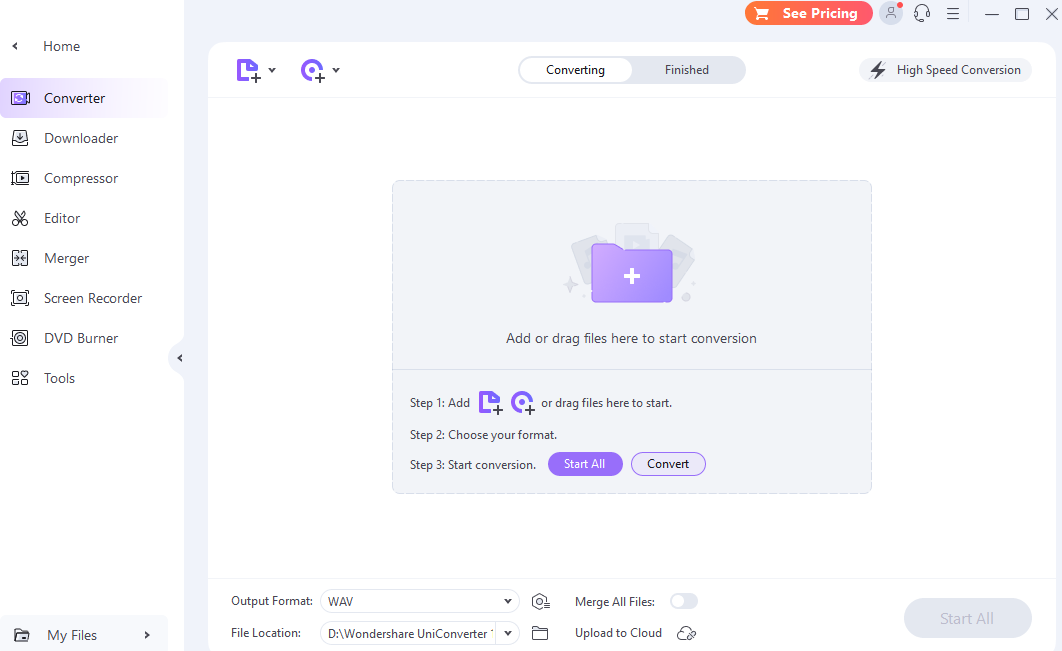
在界面底部,您将找到“输出格式”选项。
单击“输出格式”下的下拉列表,然后从“视频”选项卡中选择所需的输出视频格式,例如 MP4 或 MOV。
步骤 3:在 Mac 上转换 AVI 视频
选择输出格式后,单击“全部开始”按钮开始将 AVI 视频转换为所选格式(例如 MP4 或 MOV)。
转换完成后,您可以使用默认媒体播放器在 Mac 上播放转换后的 AVI 文件。
5.2 交易所
第 1 步:添加 AVI 文件并选择输出格式
将要转换的 AVI 文件拖放到 交流 应用程序窗口。
单击位于窗口顶部的下拉列表以选择所需的输出文件格式(例如 MP4)。
第 2 步:启动转换
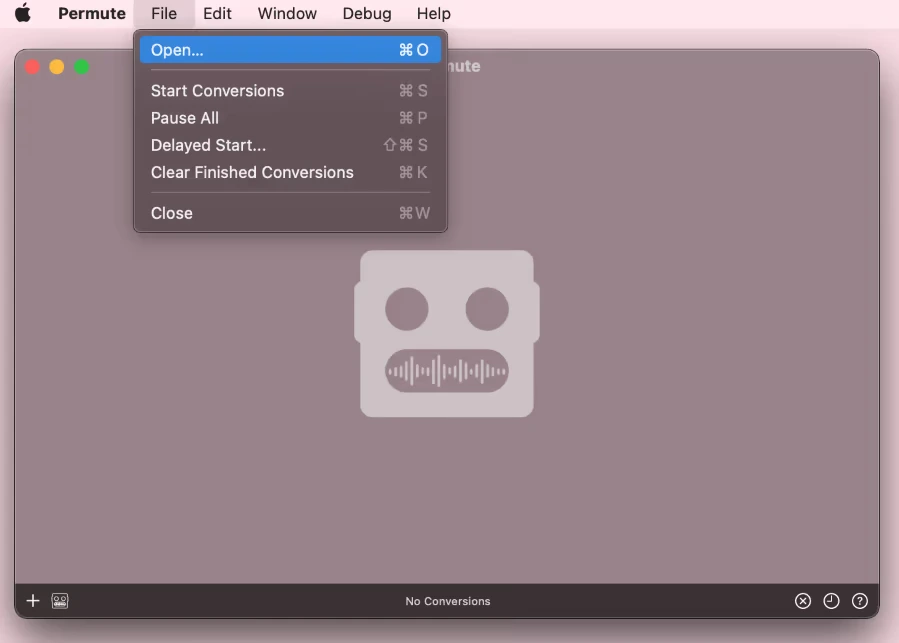
单击位于视频正下方的“播放”按钮。
Permute 现在会将 AVI 文件转换为选定的输出格式(在本例中为 MP4)。
5.3 HitPaw 视频转换器
第 1 步:将 AVI 文件添加到 HitPaw Video Converter
打开 HitPaw 视频转换器 在您的 Mac 上。
单击应用程序左上角的“添加文件”图标。
选择“添加视频”,然后从系统中选择 AVI 文件或将其拖放到转换器中。
第 2 步:选择输出格式和质量

单击界面左下角的“全部转换为”按钮。
将出现一个弹出窗口,显示支持的格式。选择“MP4”作为输出格式并选择所需的输出质量。
第 3 步:开始转换
选择输出格式和质量后,单击“转换”按钮开始将 AVI 文件转换为 MP4。
第 4 步:访问转换后的文件

转换完成后,单击界面顶部的“已转换”按钮。
您可以点击“打开文件夹”查看转换后的文件,然后单击“添加到编辑列表”以进一步编辑文件(如果需要)。
六、总结
在 Mac 上播放 AVI 文件可以通过各种媒体播放器来实现,包括 QuickTime 等本机选项或 VLC、Elmedia Player 等第三方软件 万兴优转 。对于无缝 AVI 播放,建议使用 VLC 或专用 AVI 播放器,因为它们具有广泛的编解码器支持。此外,对于需要将 AVI 文件转换为其他格式的用户,Wondershare UniConverter、Permute 或 HitPaw Video Converter 等软件提供了简单高效的解决方案。这些工具允许用户将 AVI 文件转换为 MP4 等格式,从而能够在 macOS 系统上流畅播放。