适用于 Mac 的顶级 Minecraft 录制软件

为什么要在 Mac 上录制您的 Minecraft 游戏?您有没有想过如何捕捉游戏中的冒险故事来增强您的游戏体验?记录和分享您的游戏玩法的能力不仅可以保留珍贵的记忆,还可以为内容创建、技能提高和社区参与打开大门。在本文中,我们将探讨在 Mac 上录制 Minecraft 的好处的原因,并讨论适用于 Mac 用户的顶级录制软件。那么,您准备好深入探索 Minecraft 录制世界并了解它如何将您的游戏玩法提升到新的高度吗?让我们开始吧!
1. 为什么要录制《我的世界》?
ØØØ 记忆保存
通过录制,您可以捕捉难忘的时刻、成就和创意构建,并将其保存下来以供将来享受和回忆。
ØØØ 技能提升
查看游戏记录可以帮助您分析策略、识别错误并从中学习,从而不断提高技能。
ØØØ 内容创作
录制 Minecraft 游戏玩法为内容创作打开了大门,包括创建 YouTube 视频、在 Twitch 等平台上进行流式传输,或与朋友分享、展示您的创造力并娱乐他人。
ØØØ 分享经验
通过记录和分享游戏玩法,您可以与 Minecraft 社区建立联系,交流想法,激励他人,并接收有关您的游戏玩法和创作的反馈。
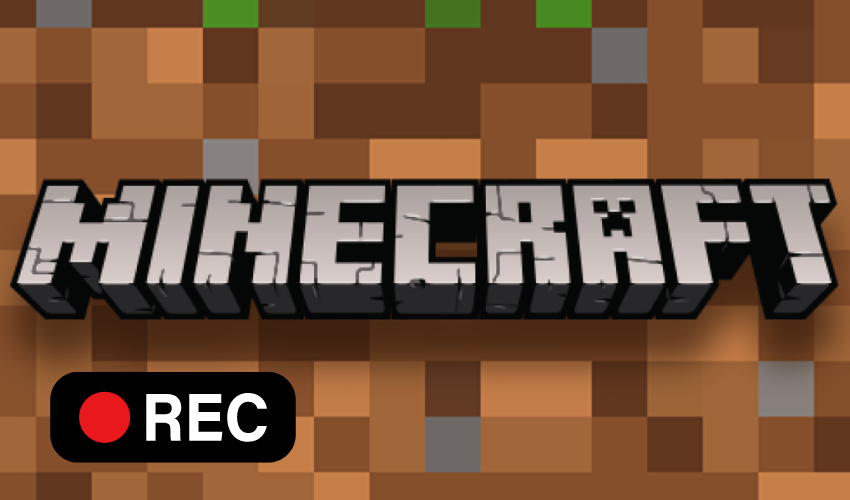
ØØØ 文档和教程
录制的游戏玩法可用于创建教程、演练或指南,帮助其他玩家学习新技术、探索模组或了解复杂的游戏机制。
ØØØ 个人成长与反思
通过录制的游戏过程,您可以反思自己的进步、庆祝成就并欣赏自己作为玩家的成长,从而培养个人满足感。
总体而言,录制 Minecraft 游戏玩法可以丰富您的游戏体验,促进成长和创造力,并使您能够与更广泛的 Minecraft 爱好者社区建立联系。
2. 适用于 Mac 的 5 款 Minecraft 录音软件
2.1 EaseUS RecExperts
EaseUS RecExperts 是一款适用于 Mac 的多功能 Minecraft 录制软件,可让用户轻松捕捉高质量的游戏画面。
主要特征:
直观的界面:该软件提供了用户友好的界面,使初学者可以轻松开始记录他们的 Minecraft 游戏过程。
灵活的录制选项:用户可以根据自己的喜好录制整个屏幕、特定窗口或自定义区域。
音频捕获:EaseUS RecExperts 使用户能够录制游戏中的音频并同时添加语音评论。
编辑工具:该软件提供基本的编辑功能,如修剪、剪切和合并录音,允许用户改进他们的游戏片段。
多种输出格式:支持多种视频格式,保证不同设备和平台的兼容性。
直播:用户还可以将 Minecraft 游戏实时直播到流行的流媒体平台。
2.2 Movavi 屏幕录像机
Movavi 屏幕录像机 是一款功能丰富的软件,使用户能够轻松地在 Mac 系统上录制 Minecraft 游戏玩法。
主要特征:
轻松设置:该软件提供了简单的设置过程,允许用户快速开始录制。
可定制的捕获区域:用户可以选择录制整个屏幕或选择特定区域进行录制。
音频录制:Movavi Screen Recorder 捕获游戏内音频和外部音频源,例如用于配音的麦克风。
视频编辑:它提供修剪、剪切和添加转场等编辑工具,使用户能够完善他们的游戏录制。
导出选项:用户可以以不同的格式保存录制内容,并根据自己的要求调整视频质量设置。
调度程序:该软件允许用户安排和自动录制,确保他们不会错过重要的 Minecraft 会话。
2.3 PassFab屏幕录像机
PassFab 屏幕录像机 是一款可靠的 Minecraft 录制软件,专为 Mac 用户轻松捕捉游戏过程而设计。
主要特征:
一键录音:该软件提供简单直观的界面,用户只需单击一下即可开始录音。
高质量录制:PassFab Screen Recorder 可确保高分辨率和流畅的游戏录制,而不会影响性能。
多通道音频捕获:用户可以录制游戏中的声音并同时添加语音旁白。
注释工具:该软件提供注释功能,例如文本框和箭头,以在游戏过程中突出显示特定元素。
实时编辑:用户可以在录制过程中编辑录制内容,添加水印、裁剪或修剪视频。
直接分享:PassFab Screen Recorder 使用户能够直接从软件在社交媒体平台上分享录制的游戏玩法。
2.4 HitPaw 屏幕录像机
HitPaw 屏幕录像机 是一款专为 Mac 设计的用户友好的 Minecraft 录音软件,提供无缝的录音体验。
主要特征:
简单的界面:该软件提供了直观且简约的界面,使用户可以轻松导航和访问录制功能。
可调节捕获区域:用户可以根据自己的喜好选择录制全屏或选择特定区域。
音频录制选项:HitPaw Screen Recorder 允许用户同时捕获游戏中的音频、麦克风输入或两者。
实时编辑:用户可以在录制过程中进行即时编辑,例如添加文本、注释和形状。
多种输出格式:软件支持多种视频格式,确保与不同设备和视频播放器的兼容性。
热键支持:HitPaw Screen Recorder 允许用户分配热键,以便于控制录制开始、停止和暂停功能。
2.5 Wondershare 演示创建器
Wondershare 演示创建器 以前称为 Wondershare Video Converter Ultimate,在 Mac 系统上提供全面的视频录制功能,包括 Minecraft 游戏录制。
主要特征:
多功能录制选项:Wondershare UniConverter 允许用户 捕捉《我的世界》游戏玩法 在全屏、自定义区域或特定窗口中。
多通道音频捕获:用户可以录制游戏中的声音、麦克风输入或系统音频,为画外音和解说提供灵活性。
实时编辑:该软件提供在录制过程中修剪、裁剪、添加水印和应用效果等编辑工具。
高质量输出:Wondershare UniConverter 可确保高分辨率录制,并提供自定义视频设置(如分辨率、帧速率和比特率)的选项。
批量录制:用户可以连续录制多个游戏会话,省时省力。
转换和分享:该软件允许用户将录制的游戏视频转换为不同的格式,并直接在社交媒体平台或视频分享网站上分享。
这些适用于 Mac 的顶级 Minecraft 录制软件提供了一系列特性和功能,使用户能够轻松捕获、编辑和共享他们的 Minecraft 游戏录制内容。
3. 如何在Mac上录制我的世界?
方法#1:使用 EaseUS RecExperts

第 1 步:启动 Mac 版 EaseUS RecExperts
在 Mac 系统上打开 EaseUS RecExperts。
选择“全屏”或“区域”选项来选择所需的录制区域。
进入屏幕录制界面。
第 2 步:选择音频源
找到屏幕录制界面左下角的音频图标。
单击音频图标可打开音频设置。
选择您要捕获的声音资源,例如系统音频或麦克风输入。
第三步:开始录音
设置好录制区域和音频源后,单击“录制”按钮即可开始 Mac 上的屏幕录制。
在录制过程中,您可以利用 EaseUS RecExperts 提供的附加功能,例如添加注释、暂停或恢复录制以及调整录制设置。
完成录制 Minecraft 游戏后,单击停止按钮或使用热键结束录制。录制的游戏过程将保存到 Mac 上的指定位置。
方法#2:使用 HitPaw 屏幕录像机
第 1 步:下载并安装 HitPaw 屏幕录像机
按照屏幕上的说明安装软件。
第 2 步:选择游戏
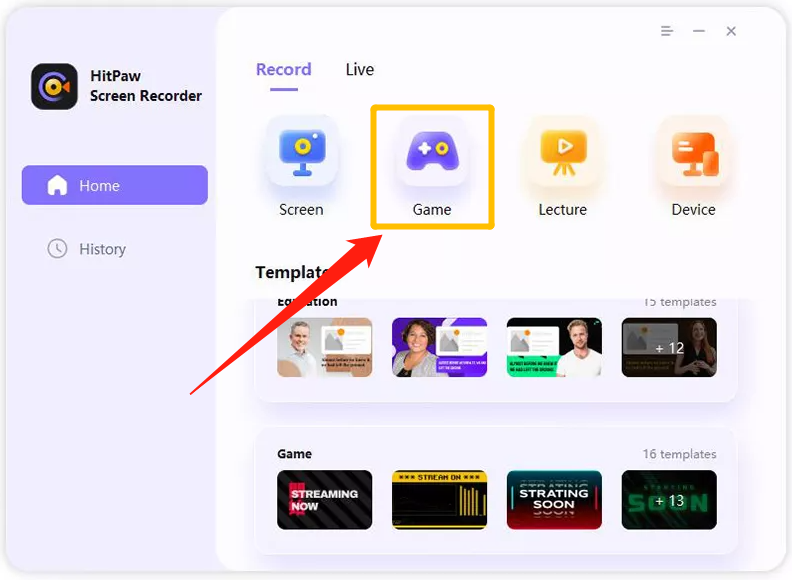
在 Mac 上启动 HitPaw 屏幕录像机。
单击“ 录制游戏 ”功能位于主界面上。
将出现一个工具栏。单击下拉框从游戏列表中选择 Minecraft。
确保 Minecraft 游戏窗口或应用程序窗口在整个录制过程中保持打开和可见。
第 3 步:启用按键

要在游戏过程中捕获击键,请单击工具栏上的“捕获击键”图标。
或者,单击工具栏右下角的“设置”图标。
在“效果”选项中,启用“显示击键”功能。
选择显示捕获的击键的样式。
第四步:开始录音
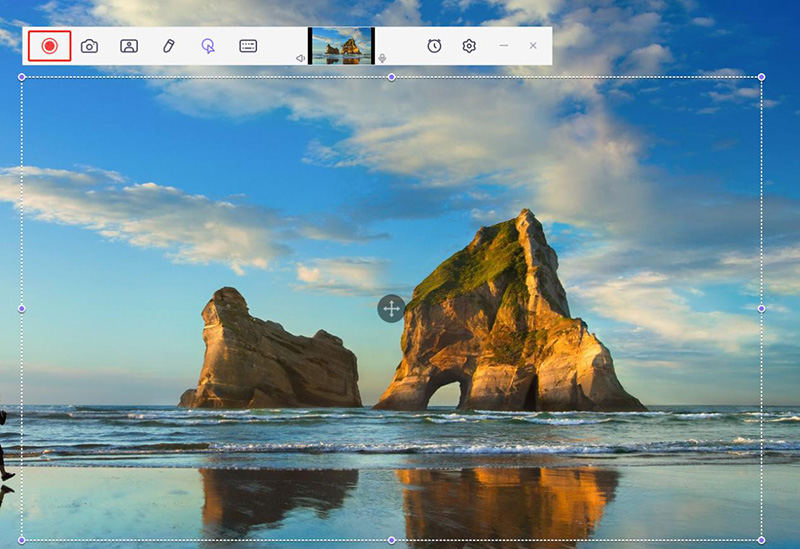
一切设置完毕后,单击“开始”按钮开始录制您的 Minecraft 游戏。
HitPaw Screen Recorder 允许您在后台录制游戏或应用程序,而不会干扰其他计算机操作。
第5步:结束录制并编辑视频
要结束录制,请单击工具栏上的“停止”按钮。
HitPaw Screen Recorder 将提示您快速选择修剪录制的视频(如果需要)。修剪选项位于屏幕的右下角。
您可以通过单击播放图标预览录制的视频并将其剪切到所需的长度。
完成录制和编辑过程后,您可以在 HitPaw Screen Recorder 主界面的“历史记录”部分找到您录制的 Minecraft 游戏视频。右键单击视频可访问各种选项,例如编辑、打开输出文件夹、重命名或删除视频文件。
方法#3:使用 Movavi 屏幕录像机
第 1 步:下载并安装 Movavi 屏幕录像机
- 下载专为 Mac 设计的屏幕录像机软件。
- 按照提供的安装说明完成设置。
步骤 2:启动 Movavi Screen Recorder 并选择录制选项
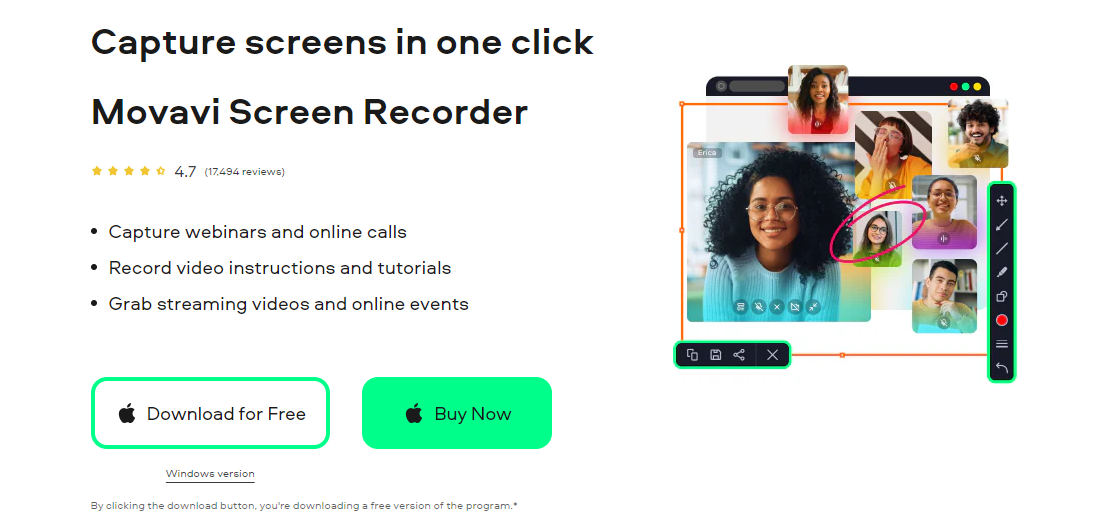
- 安装后打开程序并选择“录制计算机屏幕”选项。
- 将出现侧边栏,您应该单击摄像机图标。
步骤 3:调整捕捉框和位置
- 使用光标调整捕获帧的大小,并将其放置在您要在 Minecraft 游戏过程中录制的屏幕特定区域。
第四步:开始录音
- 选择“REC”按钮开始在 Mac 上录制 Minecraft 游戏。
- Movavi Screen Recorder 提供方便的热键来控制录制过程。使用“1”暂停和恢复录音,使用“2”停止录音。
第 5 步:编辑和修剪录音
- 录制完成后,您可以编辑捕获的素材。使用白色标记选择任何不需要的部分,然后单击剪刀按钮将其删除。
- 使用“垃圾桶”按钮删除选定的部分以完成编辑过程。
第 6 步:导出并保存录音
- 单击“导出”按钮保存您录制的 Minecraft 游戏玩法。最后,单击“保存”按钮完成导出过程。
然后,您可以使用 Mac 上的 Movavi Screen Recorder 录制您的 Minecraft 游戏,捕捉并保存您难忘的时刻以供将来享用。
4. 底线
在 Mac 上录制 Minecraft 游戏玩法有很多好处,包括记忆保存、技能提高、内容创建、分享经验、文档和个人成长。通过利用顶级 Minecraft 录音软件 例如 EaseUS RecExperts、Movavi Screen Recorder、PassFab Screen Recorder、HitPaw Screen Recorder 和 Wondershare UniConverter,Mac 用户可以轻松捕获、编辑和分享他们的游戏录制。无论是为了个人享受、创建内容还是与 Minecraft 社区建立联系,在 Mac 上录制 Minecraft 都可以增强游戏体验,并使玩家能够展示他们的创造力和技能。
