截图变得简单:探索 Mac 上最好的免费工具

Mac 上有大量免费的屏幕截图工具,选择合适的工具可能会让人不知所措。本文旨在重点介绍和比较适用于 Mac 的最佳免费屏幕截图工具,讨论它们的功能、优点和缺点,帮助您找到完美的工具来轻松捕获和增强屏幕捕获。
1.Mac内置截图工具
â™ 抓取
Grab 是 Mac 上的内置实用程序,允许用户捕获屏幕截图。它提供了不同的捕获选项,包括选择、窗口、屏幕和定时捕获。
Ø 键盘快捷键
Mac 提供方便的键盘快捷键来直接捕获屏幕截图。
主要的快捷键是:
- Command + Shift + 3:捕获整个屏幕并将其作为文件存储到桌面。
- Command + Shift + 4:启用选择模式,允许用户捕获屏幕上的特定区域。
- Command + Shift + 4,然后空格键:启用窗口捕获模式,允许用户捕获特定窗口或菜单。
™ 预览
Mac 上的预览应用程序提供基本的屏幕截图功能。用户可以打开预览,转到“文件”菜单,然后选择“截屏”来访问不同的捕获选项。
2. Mac 上最好的免费截图工具
工具1:光拍摄

优点:
✔...轻量级且易于使用的界面。
✔...提供广泛的注释和编辑工具。
✔...允许通过链接即时共享屏幕截图。
✔...提供可自定义的键盘快捷键以实现高效捕获。
缺点:
✔ 有限的云存储选项。
✔ 没有视频录制功能。
'Mac 版本可能不具备其他平台上可用的所有功能。
工具2:草图
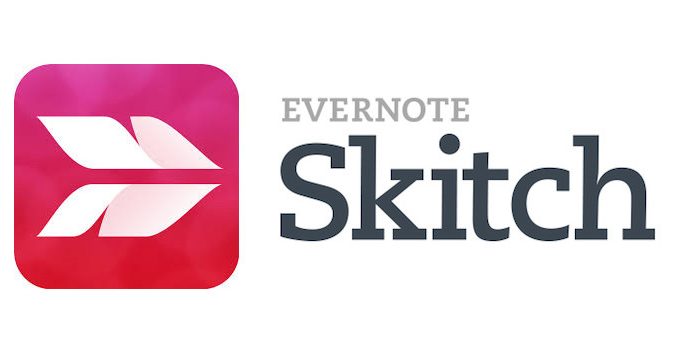
优点:
✔ 用户友好的界面,带有直观的注释和编辑工具。
✔...提供云同步和轻松共享选项。
✔ 支持多种拍摄模式,包括全屏、窗口、定时拍摄。
✔ 与 Evernote 集成,实现无缝笔记和组织。
缺点:
需要 Evernote 帐户才能使用全部功能。
与其他工具相比,高级编辑功能可能会受到限制。
一些用户可能会发现该界面已经过时。
工具3:斯纳吉特

优点:
○… 广泛的编辑和注释功能,包括箭头、形状和文本。
✔...提供滚动捕获来捕获长网页或文档。
✔...允许用户录制视频和创建 GIF。
✔...提供与 Windows 的跨平台兼容性。
缺点:
'免费版本的功能有限,并且会在捕获时添加水印。
工具 4:单快照

优点:
○… 可自定义的捕获选项,包括全屏、窗口和区域。
✔...提供注释、箭头和模糊效果等编辑工具。
✔...提供云存储以方便共享和协作。
✔…支持视频录制和网络摄像头捕获。
缺点:
✔ 免费版本的云存储空间有限。
一些用户可能会发现界面不太直观。
'高级功能可能需要付费订阅。
工具 5:
Xnapper
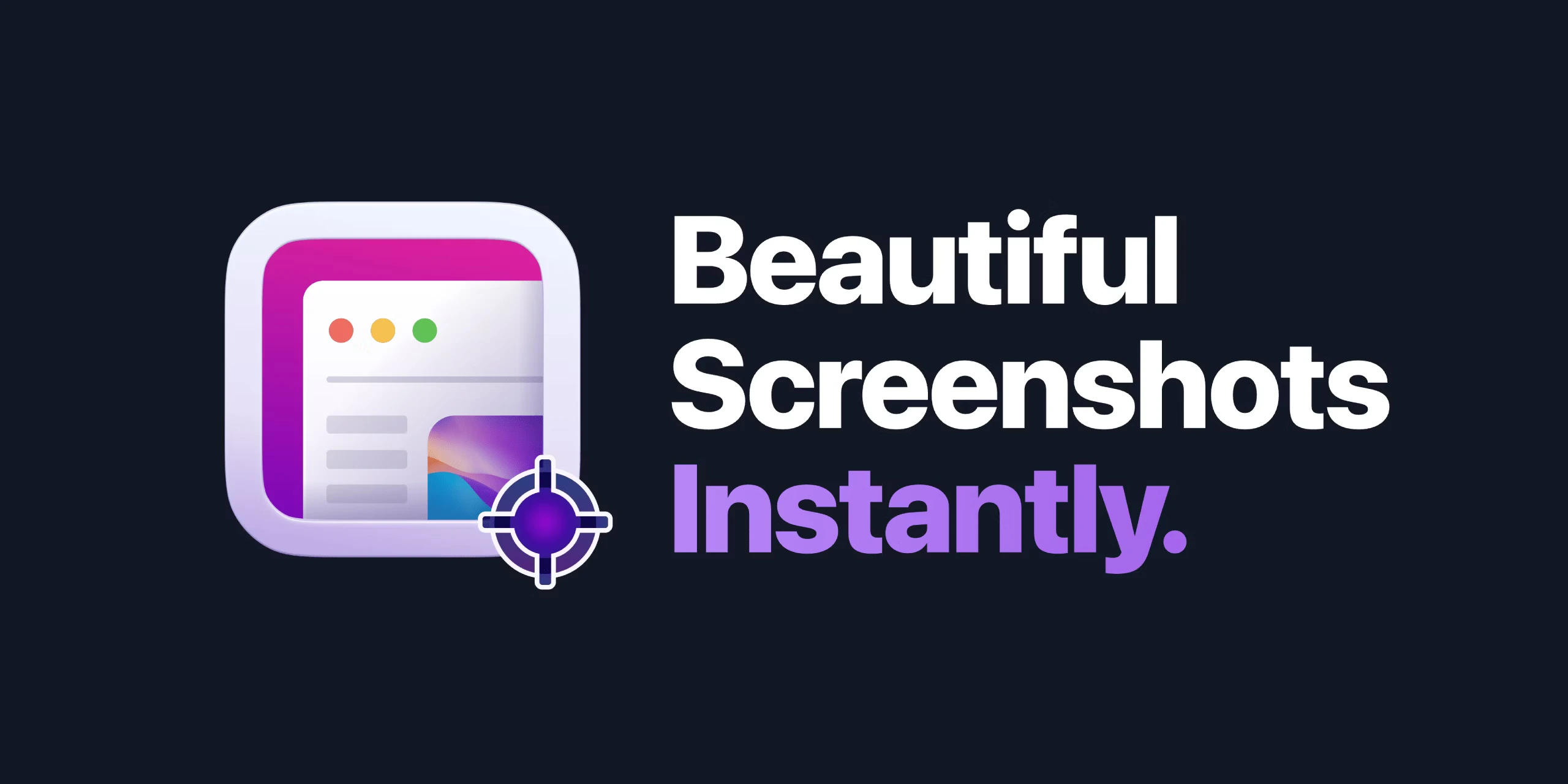
优点:
○… 提供简单明了的界面。
✔...使用户能够捕获屏幕截图和录制视频。
✔...提供图像编辑的基本注释工具。
✔…允许通过各种平台共享捕获的内容。
缺点:
``鲜为人知
注意:所提供的优点和缺点基于一般用户反馈,可能会根据个人喜好和具体用例而有所不同。
3. 选择最佳截图工具时要考虑的因素
§用例
确定您对捕获和编辑屏幕截图的具体需求和要求。考虑您是否需要高级编辑功能、频繁视频录制或无缝共享选项。
§用户友好性
选择一个在界面和易用性方面符合您的舒适度和偏好的工具。
§工作流程集成
如果您使用其他生产力工具或云服务,请考虑与这些平台良好集成的工具。
§定制选项
如果您重视灵活性和自定义,请选择一个可以根据您的喜好定制捕获设置和编辑功能的工具。
§社区和支持
评估每个工具的教程、用户论坛和客户支持的可用性,以确保流畅的体验。
4. 为什么选择Xnapper?
使用Xnapper,用户可以在短短两秒内立即捕捉漂亮的屏幕截图,使其成为快速高效的工具。它会自动平衡屏幕截图以获得视觉上令人愉悦的结果,调整背景颜色以增强内容焦点,并提供只需单击一下即可编辑敏感信息的功能。
5. 如何在Mac上截图?
第 1 步:安装并启动 Xnapper
安装后 Xnapper 在 Mac 上,您可以将其置于屏幕顶部。或者,使用快捷键进行屏幕截图。
第 2 步:访问首选项
打开 Xnapper 的首选项以访问其他设置和自定义选项。
第3步:设置自定义快捷方式
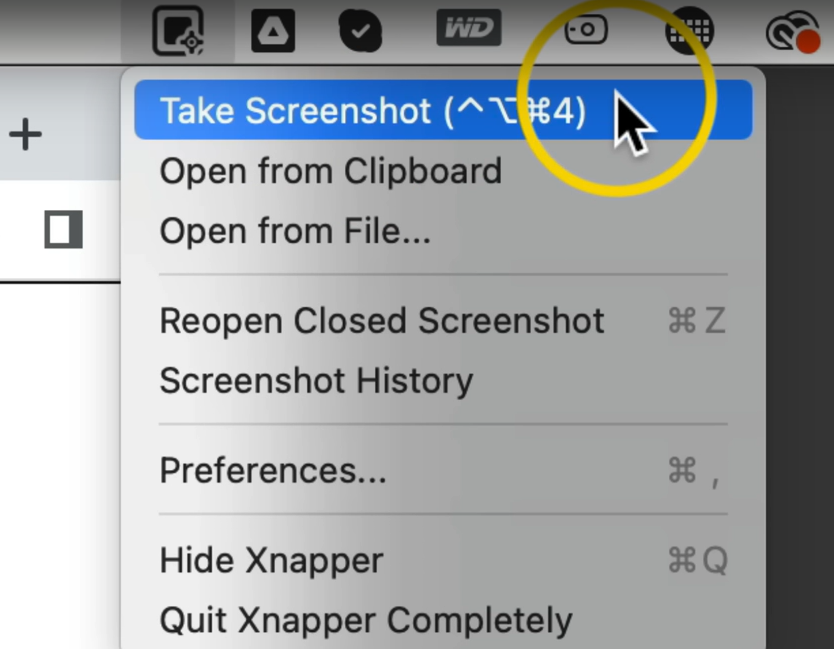
在首选项中,您可以设置用于截取屏幕截图的自定义快捷方式。选择对您来说方便的按键组合。
第四步:调整保存位置
如果需要,您可以修改保存屏幕截图的默认位置。根据您的喜好定制它。
第 5 步:捕获屏幕截图
Xnapper 就绪后,使用您自定义的快捷键来捕获屏幕截图。同时按下指定的按键,您将看到屏幕截图工具界面。
第6步:调整并保存
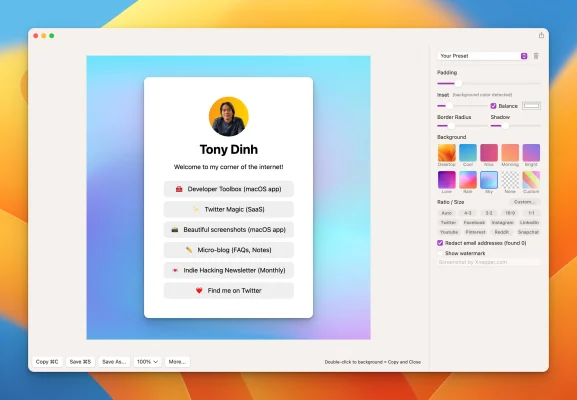
屏幕截图工具界面可见后,定位并框住所需的屏幕截图区域。Xnapper 会自动添加空白并执行必要的调整。当您满意后,保存屏幕截图。
按照以下步骤,您可以轻松在 Mac 上截取屏幕截图 使用Xnapper ,使过程快速高效。
6. 底线
通过考虑功能、易用性、自定义选项和平台兼容性等因素,您可以选择最适合您的要求的工具,并提高您在 Mac 上捕获和编辑屏幕截图时的工作效率。
