我非常爱你 GIF:现在就制作!

创建高质量的“我非常爱你”GIF 不仅是表达爱意的一种方式,也是展示您的创造力和设计技巧的一种方式。在本文中,我们将探索如何使用强大的编辑工具 Filmora 创建“我非常爱你”GIF。借助 Filmora 的一系列特性和功能,您可以轻松创建高质量的 GIF,捕捉您的爱和感情的精髓。所以,今天就让我们开始创建您自己的“我非常爱你”GIF!
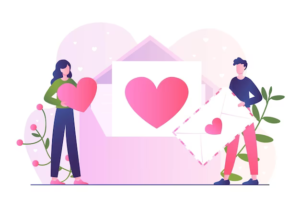
1. Filmora 创建 GIF 的强大功能
直观的界面和易于使用的功能
菲尔莫拉 友好的用户界面可以轻松创建和定制 GIF。其简单的拖放功能、内置效果和文本工具使初学者可以在几分钟内轻松创建高质量的 GIF。
'多功能编辑选项
借助 Filmora,用户可以使用多种选项来编辑 GIF,包括裁剪、调整大小和调整播放速度。其高级编辑工具(例如色彩校正和噪音消除)可实现专业级定制。
”与其他程序集成
Filmora 与 Photoshop 和 After Effects 等其他程序的兼容性允许轻松集成资产以及程序之间的无缝工作流程。这使其成为专业动画师和设计师的强大工具。
”导出选项和共享功能
Filmora 允许轻松导出各种格式的 GIF,包括针对社交媒体共享优化的高质量 GIF。借助其内置的共享选项,用户可以轻松地与世界分享他们的创作。
2. 创建“我非常爱你”GIF 的分步指南
第 1 步:导入您的视频剪辑
打开Filmora并单击“导入”选择要转为GIF的视频剪辑。您可以使用任何您喜欢的视频剪辑,也可以专门为此目的录制一个新视频。
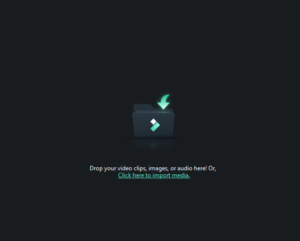
第 2 步:将剪辑添加到时间线
将视频剪辑从媒体库拖到屏幕底部的时间线。您将在此处编辑剪辑以创建 GIF。
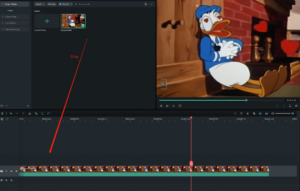
第三步:修剪剪辑
通过在时间轴上单击并拖动剪辑的边缘,将视频剪辑修剪到所需的长度。确保剪辑足够短,可以很好地用作 GIF。
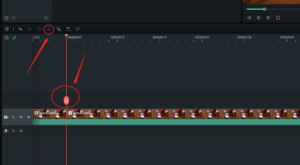
第 4 步:添加文本
单击屏幕左侧的“文本”选项卡。在这里,您可以选择文本的字体、大小和颜色。在文本框中输入“I Love You So Much”,然后将文本拖动到视频剪辑上的所需位置。
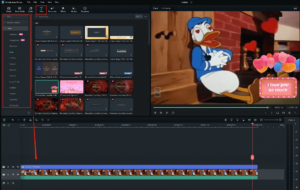
第 5 步:添加效果(可选)
您可以通过单击屏幕左侧的“效果”选项卡向剪辑添加效果。在这里,您可以选择各种滤镜、过渡和其他效果来增强您的视频剪辑和文本。
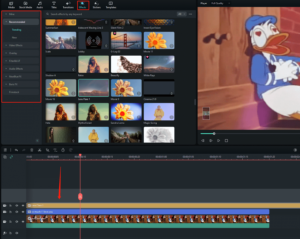
第 6 步:导出为 GIF
单击屏幕顶部的“导出”选项卡。从下拉菜单中选择“GIF”作为输出格式。
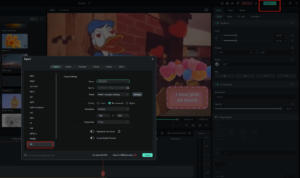
3. 使用 Filmora 创建个性化 GIF 的技巧
Ø 选择正确的字体和颜色
向 GIF 添加文本时,请选择与消息的语气和风格相匹配的字体和颜色。颜色鲜艳的粗体字体可能适合传达俏皮或轻松的信息,而颜色柔和的优雅字体可能更适合浪漫或感伤的信息。
¤使用透明背景
如果要向 GIF 添加图像或文本,请确保使用透明背景。这将使您的图像和文本与视频剪辑无缝融合。
â ¤实验效果和过渡
Filmora 提供了多种效果和过渡,您可以使用它们来增强您的 GIF。尝试尝试不同的效果和过渡,以创建独特且引人注目的 GIF。
Ø 选择合适的尺寸
创建个性化 GIF 时,请确保为 GIF 选择正确的尺寸。尺寸应与您正在使用的视频剪辑的大小和长宽比相匹配。您可以在 Filmora 的“导出”菜单中找到尺寸。
¤ 保持简单
将个人消息或图像添加到 GIF 时,请保持简单。不要让 GIF 中出现过多的文本或图像。一条简单、清晰的信息比杂乱的信息更有效。
â ¤自定义持续时间和循环设置
导出 GIF 时,请确保自定义持续时间和循环设置以满足您的需求。您可以调整持续时间以匹配消息或视频剪辑的长度,并且可以选择是循环播放 GIF 一次还是连续播放。
借助这些技巧,您可以使用 Filmora 创建个性化的 GIF,这些 GIF 独特、引人注目且能有效传达您的信息。
分享“我非常爱你”GIF

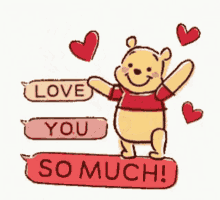


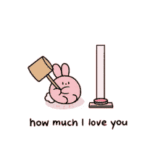
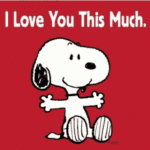
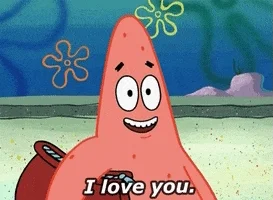
4. 总结
本文重点介绍了使用 菲尔莫拉 作为一款可靠且易于使用的工具,可以为所有场合(包括情人节、周年纪念日、生日等)创建个性化 GIF。因此,继续发挥创意——可能性是无限的!
