如何在Windows 10中将JFIF转换为JPG:简单的转换方法

转换图像文件格式是许多 Windows 10 用户的一项常见任务,其中一种转换是将 JFIF 转换为 JPG。JFIF(JPEG 文件交换格式)和 JPG(联合图像专家组)都是流行的图像格式,但有时有必要将 JFIF 文件转换为更广泛支持的 JPG 格式。在本指南中,我们将研究可用的各种 Windows 10 转换选项。
1.在Windows 10中将JFIF转换为JPG的方法
使用 Windows 10 照片应用程序
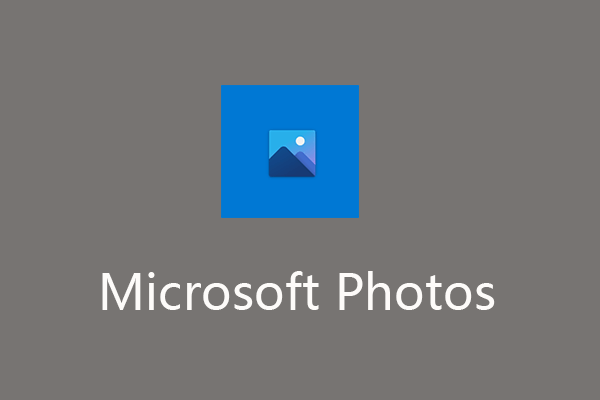
Windows 10 照片应用程序是一个内置应用程序,支持用户查看和编辑图像。它还提供转换图像文件格式的功能,包括将 JFIF 转换为 JPG。要使用此方法:
打开 Windows 10 照片应用程序。
选择“导入”按钮导入 JFIF 图像文件。
导入后,单击“保存副本”选项。
选择“JPG”格式作为输出格式。
单击所需位置来保存转换后的文件。
选择“保存”按钮启动转换过程。JFIF 文件将转换为 JPG 并保存在指定位置。
重命名文件扩展名
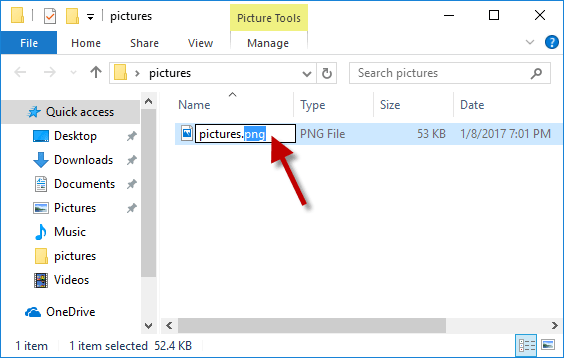
在 Windows 10 中将 JFIF 转换为 JPG 的另一种方法是手动重命名文件扩展名。这种方法很简单,不需要任何额外的软件。但需要注意的是,重命名文件扩展名实际上并不会转换文件内容,而是更改文件格式标识符。要使用此方法:
找到您要转换的 JFIF 文件。
右键单击该文件并选择“重命名”。
将文件扩展名从“.jfif”更改为“.jpg”。
出现提示时确认更改。
JFIF 文件现在将被识别为 JPG 文件,允许您将其作为 JPG 图像打开和使用。
使用转换工具
Windows 10 提供了各种第三方转换工具,提供了用于将 JFIF 转换为 JPG 的更多高级功能和自定义选项。这些工具可以处理批量转换、应用图像增强功能并提供其他格式选项。
2.如何在Windows 10 Online中将JFIF更改为JPG?
要使用在线免费工具在 Windows 10 中将 JFIF 转换为 JPG,您可以按照以下步骤操作:
第 1 步:确定可靠的在线转换工具
有许多免费的在线实用程序可用于将 JFIF 转换为 JPG 格式。
在线转换 (https://www.online-convert.com/)
扎姆扎 (https://www.zamzar.com/)
转换 (https://convertio.co/)
第 2 步:选择在线工具
在 Windows 10 计算机上启动 Web 浏览器并导航到在线工具的网站。
步骤 3:上传 JFIF 文件
在网站主页或转换页面上查找“上传”或“选择文件”按钮。单击它浏览并选择要转换的 JFIF 文件。
第四步:选择输出格式
上传 JFIF 文件后,找到输出格式设置。选择“JPG”作为转换所需的输出格式。
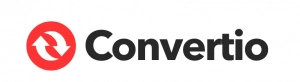
步骤 5:调整可选设置(如果有)
一些在线工具可能会提供额外的选项来自定义转换过程,例如图像质量、分辨率或压缩级别。根据您的喜好调整这些设置。
第 6 步:开始转换过程
在网站上找到并选择“转换”或“开始转换”按钮以启动转换过程。在线工具会将 JFIF 文件转换为 JPG 格式。
第7步:下载转换后的文件
转换过程完成后,在线工具将提供转换后的 JPG 文件的下载链接。单击下载链接将文件保存到您的 Windows 10 计算机。
第8步:验证转换后的文件
下载后,在计算机上找到转换后的 JPG 文件。双击打开并确保转换成功。
请记住在使用在线工具时要小心,尤其是在处理敏感或机密图像时。确保您使用信誉良好且值得信赖的网站来保护您的数据和隐私。
3. 如何在 Windows 10 中轻松将 JFIF 更改为 JPG?
要使用 Wondershare UniConverter 在 Windows 10 中轻松将 JFIF 更改为 JPG,请按照以下步骤操作:
第 1 步:下载 Wondershare UniConverter
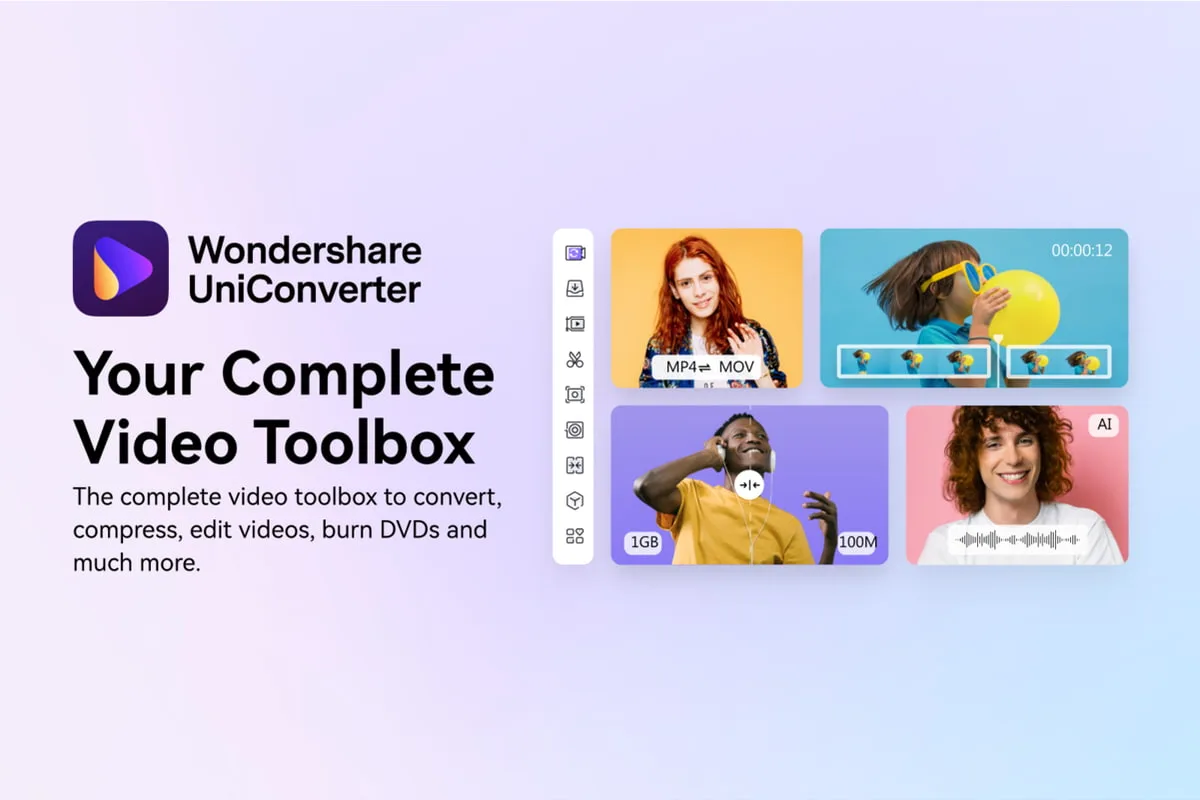
使用权 万兴优转 的官方网站。
要将其安装到您的计算机上,请按照屏幕上显示的说明进行操作。
步骤 2:打开 Wondershare UniConverter 并访问工具
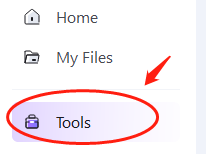
在 Windows 10 计算机上启动 Wondershare UniConverter。
在顶部的菜单栏中,找到并单击“工具”选项。
第3步:选择图像转换器
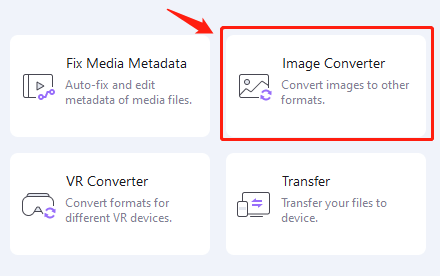
从工具菜单中,选择“图像转换器”选项。
这将打开 Wondershare UniConverter 中的图像转换器功能。
步骤 4:添加 JFIF 图像

在图像转换器窗口中,单击“添加文件”按钮。
浏览并选择要转换的 JFIF 图像文件。
单击“打开”按钮将 JFIF 图像添加到转换器。
第5步:选择JPG作为转换后的格式
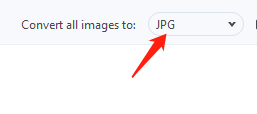
导入 JFIF 文件后,从“将所有图像转换为:”下拉菜单中选择目标格式。
选择“JPG”作为转换所需的输出格式。
第 6 步:开始转换过程
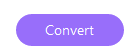
在开始转换之前,选择用于存储生成的 JPG 的文件夹。
设置目标文件夹后,单击右下角的“转换”按钮。
万兴优转 现在将根据您的选择将 JFIF 图像转换为 JPG 格式。
转换完成后,转换后的 JPG 文件可以位于目标文件夹中。您已在 Windows 10 中使用 Wondershare UniConverter 成功将 JFIF 图像更改为 JPG 格式。
4. 最后的想法
在 Windows 10 中将 JFIF 转换为 JPG 是一个简单的过程。无论是使用内置工具、在线转换器还是第三方软件,请选择适合您需求的方法。确保文件完整性并选择信誉良好的工具。享受广泛支持的 JPG 图像格式的好处。
