保护您的 Mac:如何清除 Mac 上的剪贴板

您想要清除 Mac 上的剪贴板吗?了解如何有效管理剪贴板可以帮助您保持关键信息的私密性并释放宝贵的存储空间。在本简短指南中,我们将探索清除 Mac 上剪贴板的简单方法,确保您的数据保持安全并简化工作流程。让我们深入了解如何在 Mac 上清除剪贴板!
1. 如何在Mac上清除剪贴板?
方法 1:使用键盘快捷键

复制或剪切任何内容
首先选择您想要复制或剪切的文本、图像或文件。
清除剪贴板
同时按下以下键盘快捷键:Command (â) + Option (â) + Shift (â‡) + V。
验证剪贴板是否已清除
尝试将内容粘贴到其他地方以确保剪贴板现在为空。
方法二:使用第三方应用
安装剪贴板管理器
浏览 Mac App Store 或受信任的网站,查找剪贴板管理器应用程序,例如 CopyClip、 立即粘贴 ,或阿尔弗雷德。
启动立即粘贴
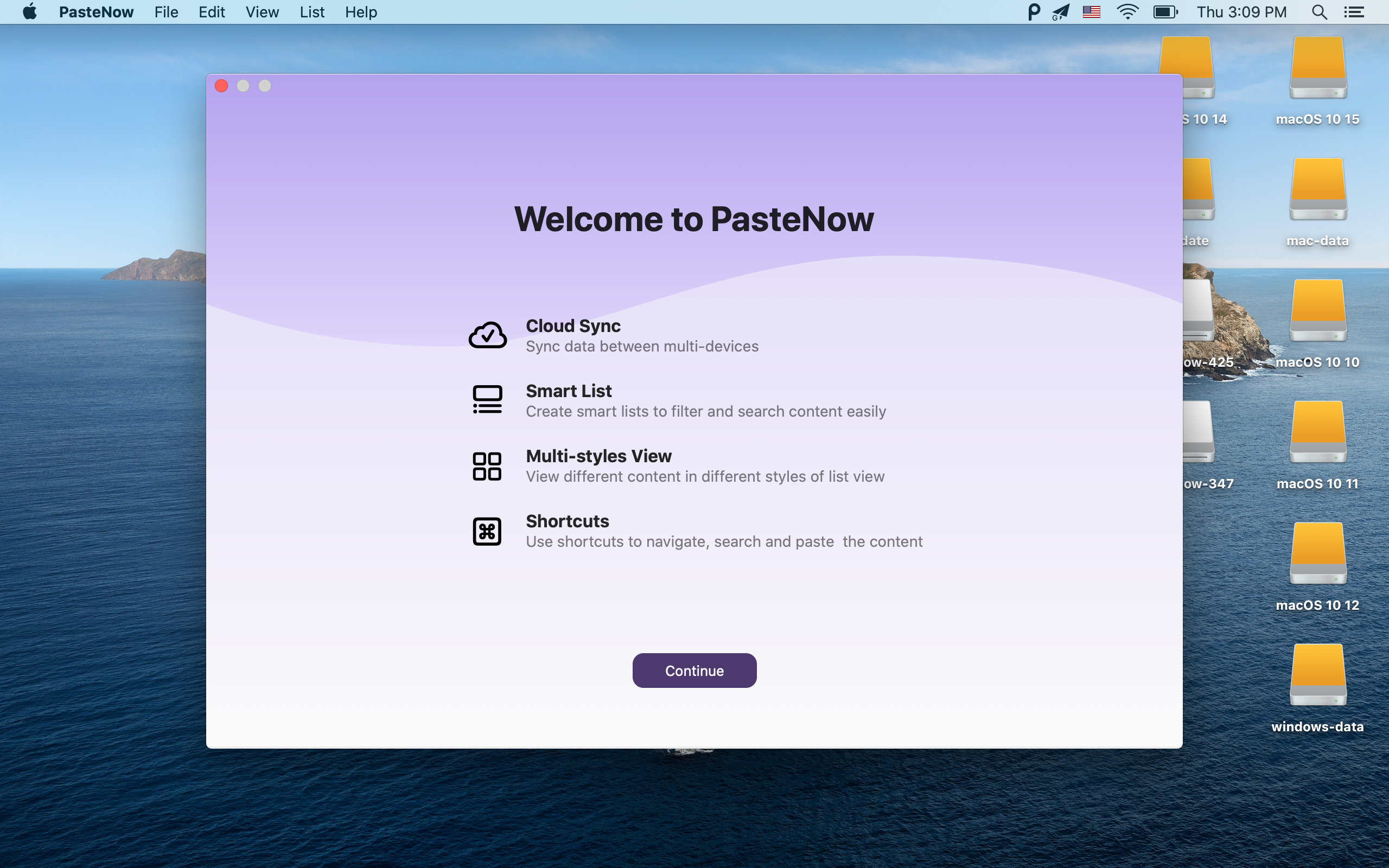
打开已安装的 PasteNow 应用程序。
单击图标 P
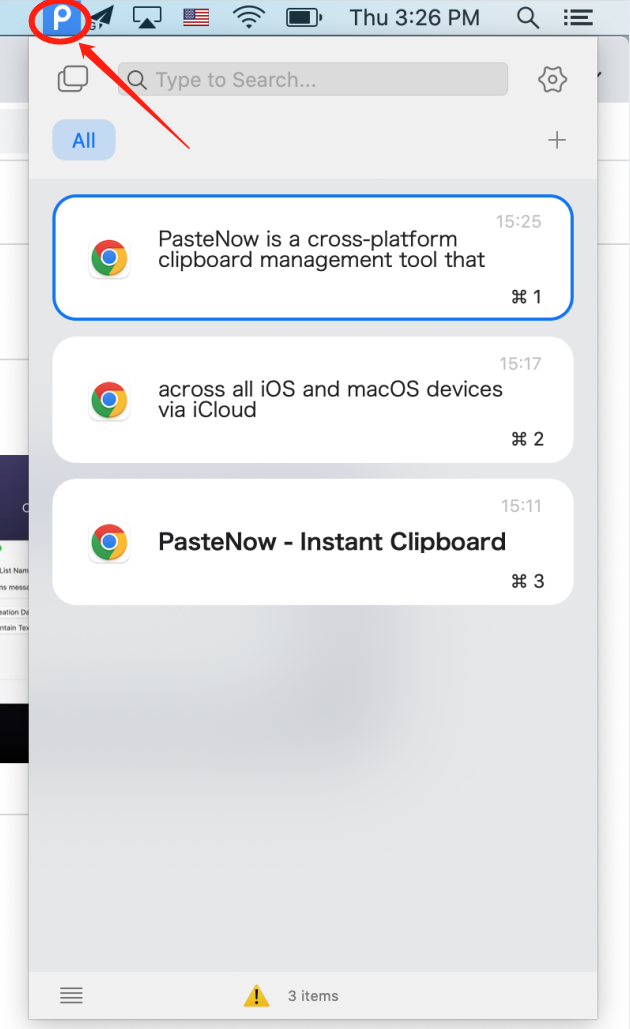
单击 P 图标,然后使用鼠标选择要清除的剪贴板。
清除剪贴板
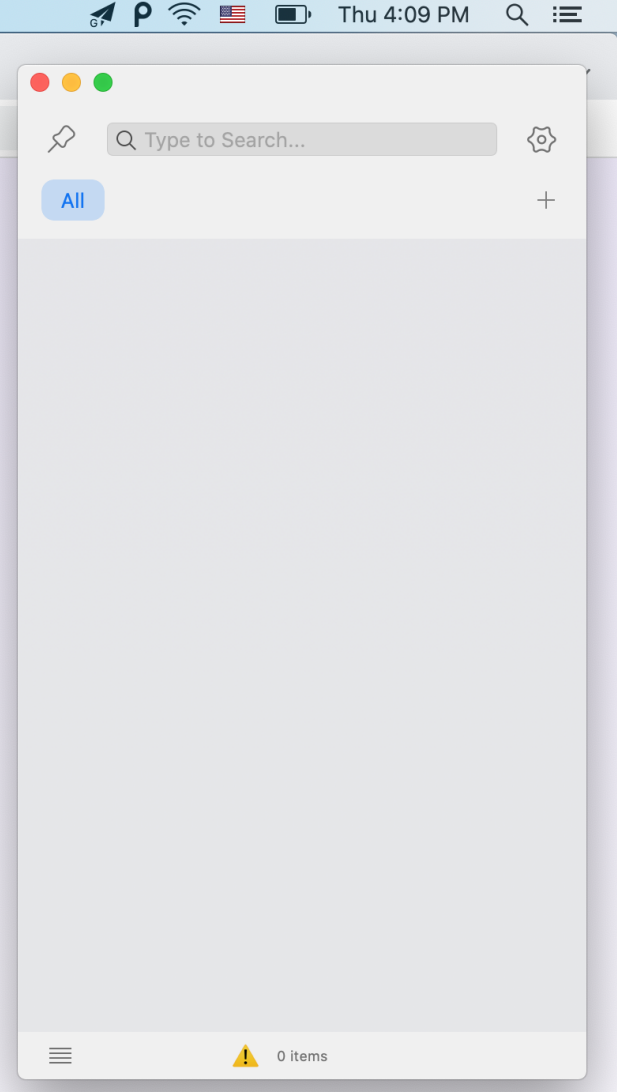
选择内容后,按键盘上的Delete键即可清除所选剪贴板的内容。
方法三:使用终端
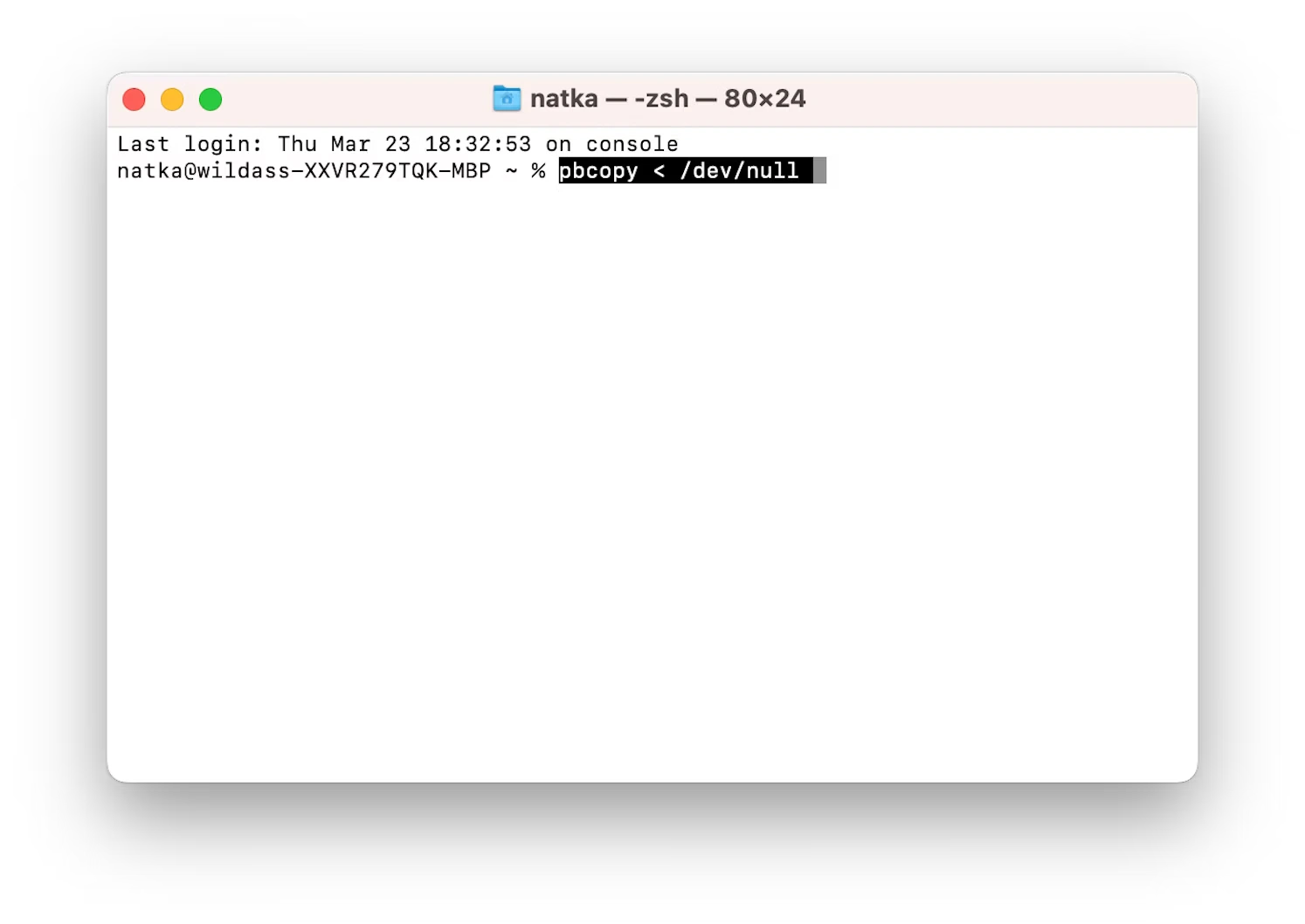
发射终端
打开 Finder,转至应用程序 > 实用程序,然后双击终端应用程序以启动它。
输入命令
在终端窗口中输入 pbcopy /dev/null 后,只需按键盘上的 Enter 键即可。
执行命令
按 Enter 执行命令并清除剪贴板。
验证剪贴板状态
尝试粘贴剪贴板内容以验证它现在为空。2.什么是剪贴板?
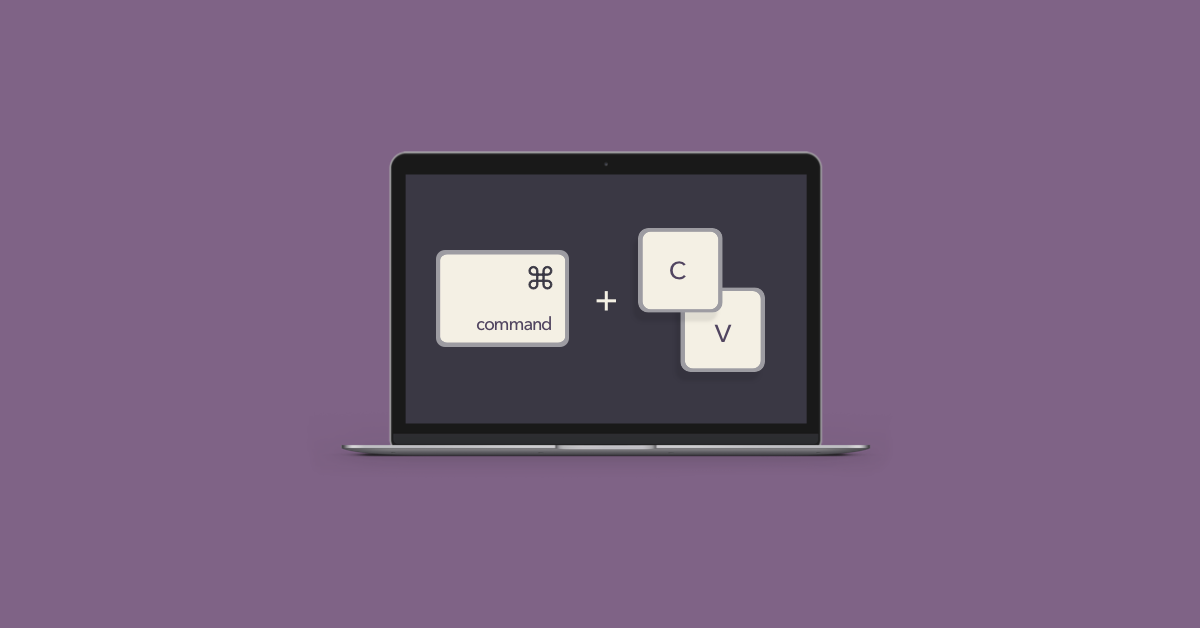
剪贴板是计算机(包括 Mac)上的临时存储位置,允许用户从一个位置复制或剪切数据并将其粘贴到另一个位置。它充当缓冲区,保存复制或剪切的内容,例如文本、图像或文件,直到将其粘贴到其他地方。剪贴板使用户能够轻松地在不同文档、应用程序甚至不同设备之间传输信息。它提供了一种便捷的数据移动方式,无需重复手动输入。
不清除剪贴板的风险
隐私问题:将敏感信息留在剪贴板中可能会导致未经授权的访问。
意外数据泄露:共享剪贴板而不清除它可能会导致机密数据无意泄露。
应用程序中的数据保留:某些应用程序即使在清除剪贴板数据后也可能保留它。
剪贴板历史记录:剪贴板管理器或系统设置可以存储复制项目的历史记录,从而存在敏感数据暴露的风险。
定期清除剪贴板并注意数据共享可以减轻这些风险并保护您的隐私。
3. 如何在Mac上查看剪贴板?
在 Mac 上,您无法像在某些其他操作系统上那样直接查看剪贴板的内容。但是,您可以使用一些内置或第三方工具来访问和管理剪贴板的内容。以下是一些选项:
剪贴板查看器(内置)
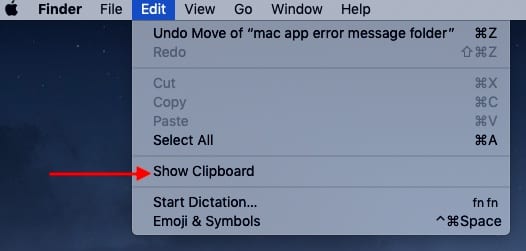
- 打开访达。
- 转到“应用程序”文件夹。
- 打开“实用程序”文件夹。
- 双击“剪贴板查看器”启动它。
该工具允许您查看剪贴板的历史记录并从列表中选择要粘贴的项目。
键盘快捷键

按 Command + Shift + V。
此快捷方式可让您循环浏览最近复制或剪切的项目。
第三方剪贴板管理器:
Mac App Store 上提供了各种提供增强的剪贴板管理功能的第三方应用程序。一些流行的选项包括:
复制剪辑
飞切
使用这些剪贴板管理器,您可以查看和管理剪贴板历史记录,访问以前的剪贴板条目,甚至保存常用的片段以便快速访问。
请记住在使用第三方应用程序时要小心,并确保从可信来源下载它们。
4. 如何使用PasteNow在Mac上查看剪贴板?
第 1 步:下载并安装 PasteNow 软件
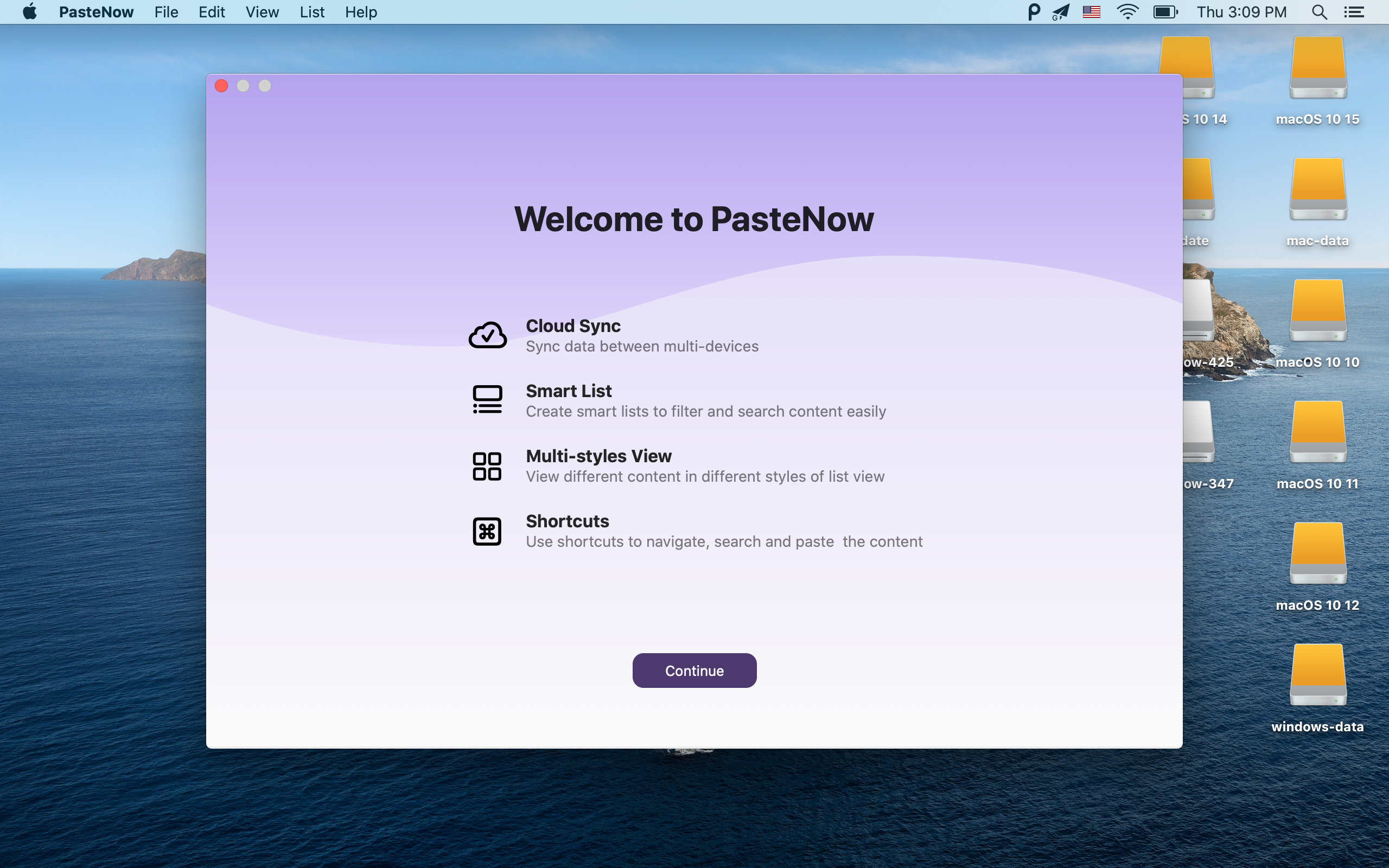
首先在 Mac 上下载并安装 PasteNow 软件。
步骤2:使用快捷键复制内容
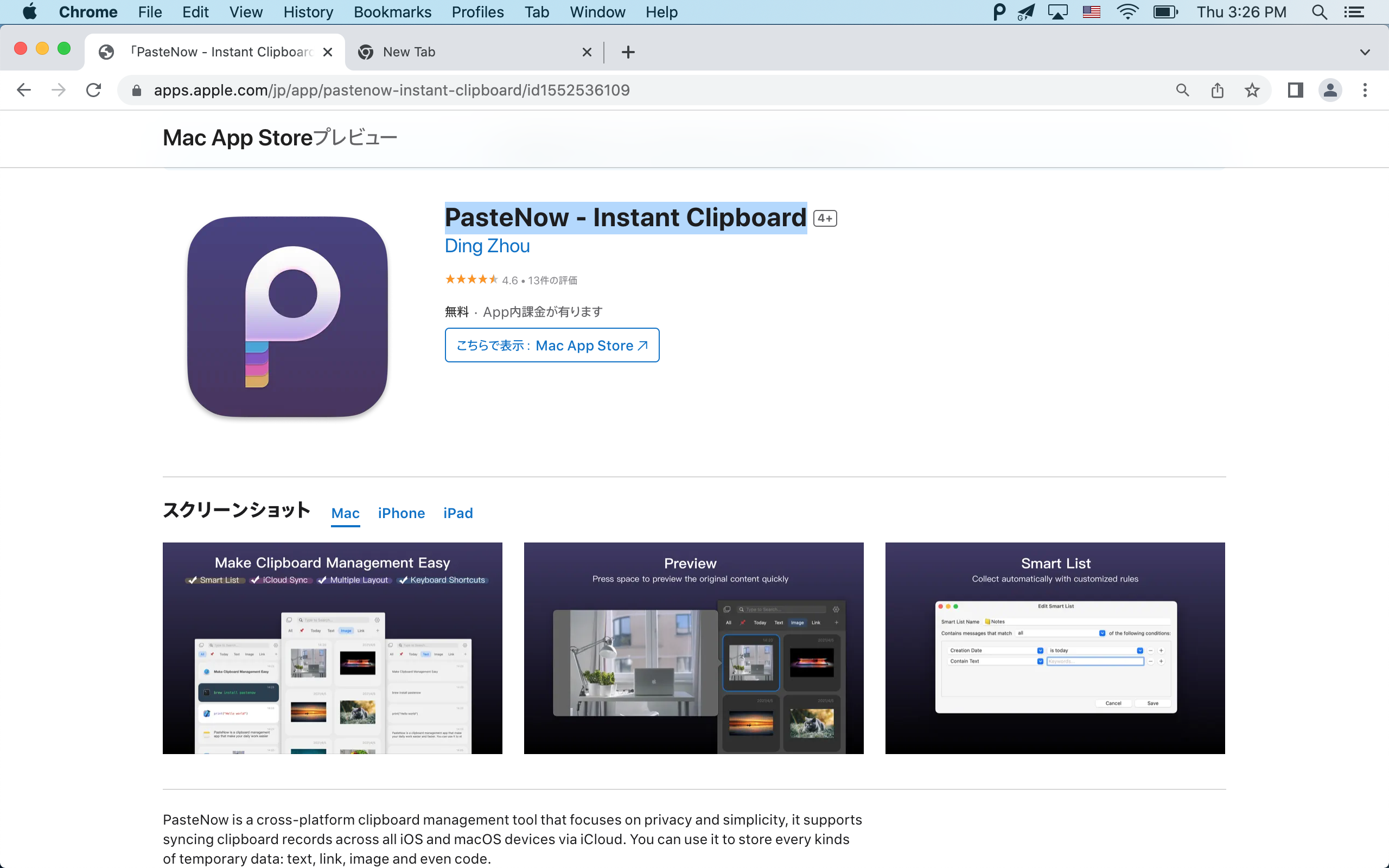
使用 Command+C 快捷键将所需内容复制到剪贴板。
步骤 3:使用 PasteNow 访问剪贴板内容
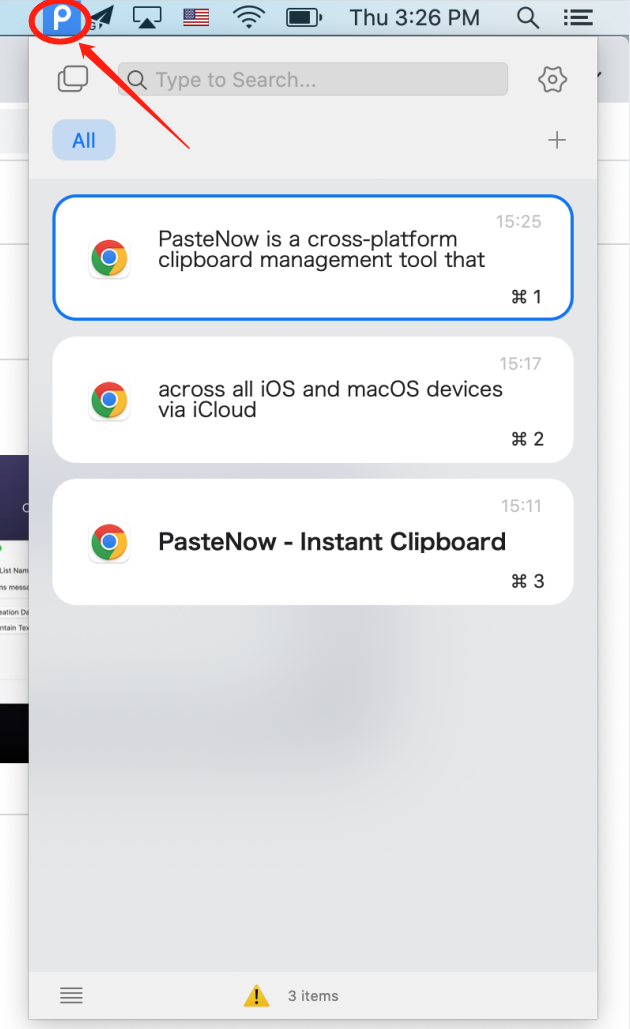
找到屏幕顶部的 P 图标并单击它。PasteNow 软件允许您查看剪贴板的内容。通过点击P图标,您不仅会看到最近复制的内容,还会看到PasteNow复制记录功能保存的之前复制的内容。这使您可以访问剪贴板历史记录。
通过执行以下步骤,您可以利用 PasteNow 软件方便地查看和管理剪贴板内容,包括当前和过去的副本。
5. 总结
通过使用键盘快捷键、第三方应用程序或终端命令,您可以轻松清除剪贴板并确保删除敏感信息。请记住不清除剪贴板的风险,例如隐私问题和意外数据泄露。定期清除剪贴板可以最大限度地减少未经授权的访问的机会。
虽然 Mac 缺乏内置剪贴板查看器,但第三方应用程序如 立即粘贴 可用于管理剪贴板内容,包括复制项目的历史记录。通过实施这些做法并警惕剪贴板管理,您可以保护您的隐私并保持对 Mac 上数据的控制。
