[最新指南] 如何在 Mac 上的预览中裁剪 PDF?

在 Mac 上释放 PDF 操作的力量!在本文中,我们深入研究了裁剪 PDF 文件的艺术,重点关注用户友好的预览应用程序。了解简单的步骤、万兴PDF专家等替代工具以及专家提示,以完善您的 PDF 裁剪技能。准备好精确轻松地转换您的文档。

1. 如何在Mac上预览时裁剪PDF?
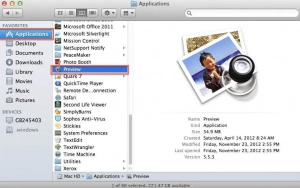
第 1 步:在预览中打开 PDF
启动预览并导航到您要裁剪的 PDF。
第 2 步:访问标记工具栏
为了访问裁剪工具,您需要找到并单击预览界面顶部的小笔尖图标。或者,您可以通过“查看”选项访问工具栏,“显示标记工具栏”所在的位置。从标记工具栏中,选择“矩形选择”按钮。
第 3 步:选择裁剪区域
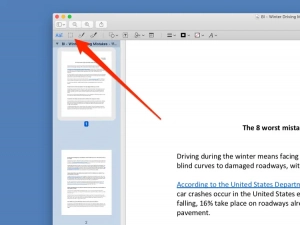
要从 PDF 中裁剪特定页面,只需将鼠标指针移至该页面即可。左键单击所需裁剪区域的起点,然后按住鼠标按钮,拖动光标以选择页面上要保留的区域。
第 4 步:进行裁剪
做出选择后,标记工具栏上将出现“裁剪”按钮。单击“裁剪”按钮可对选定区域执行裁剪操作。
第 5 步:了解作物警告
点击“裁剪”按钮后,会出现提示,警告您裁剪PDF文档并不会删除所选区域之外的内容。它通知您选择范围之外的内容仅在预览中隐藏,并且在其他应用程序中可能仍然可见。如果您理解并接受此警告,请单击“确定”按钮继续。
第 6 步:保存裁剪后的 PDF
如果您希望从 PDF 中永久删除裁剪选择之外的内容,请单击“文件”菜单并选择“导出为 PDF”。此操作会将裁剪后的 PDF 保存为新文件,确保其显示为在任何应用程序中都相同。
如果您遵循这些指南,您将可以轻松地使用 Mac 上的预览程序裁剪 PDF。请注意,预览的裁剪功能一次仅限于一页,为基本裁剪需求提供了快速高效的解决方案。
2. 在 Mac 上裁剪 PDF 文件的其他方法
2.1 使用万兴PDF专家裁剪PDF文件
步骤一:安装万兴PDF专家

首先,您需要安装 万兴PDF专家 在您的 Mac 上。安装后,打开应用程序开始裁剪 PDF。
第 2 步:打开 PDF
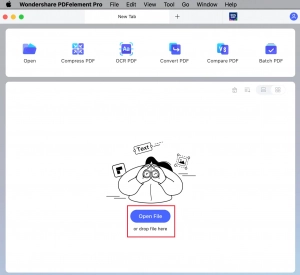
在万兴PDF专家主窗口中,单击“打开文件”并搜索您要裁剪的PDF文档。
第 3 步:选择要裁剪的区域
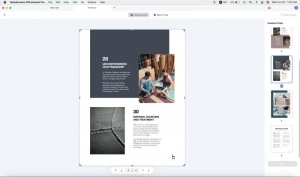
打开 PDF 后,从左侧边栏中选择“工具”菜单。要裁剪页面,请从菜单中选择该项目。这将在页面周围显示一个虚线对话框。拖动该框以选择裁剪后要保留的特定区域。
步骤 4:在 Mac 上裁剪 PDF
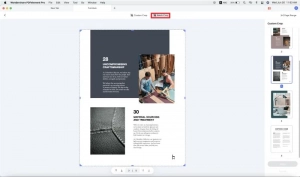
虚线框中的选定区域将被保留,而文档的其余部分将被裁剪。如果需要裁剪多个页面,请进入下一页并重复选择所需区域的过程。设置完要保留的所有区域后,单击“应用”按钮来裁剪 PDF。此操作将同时对所有选定页面执行裁剪。
注意:如果要使用同一区域裁剪所有页面,可以设置一页的裁剪区域。然后,单击标有“对所有页面应用相同裁剪”的按钮。然后,单击“应用”按钮立即相应地裁剪所有页面。
2.2 使用易我PDF编辑器
第 1 步:启动 EaseUS PDF 编辑器

打开 易美PDF编辑器 软件并通过将所需的 PDF 文件导入到程序中来开始编辑过程。
第 2 步:访问“裁剪”选项

找到软件顶部工具栏上的“页面”按钮。单击它并从右侧边栏菜单中选择“裁剪”选项。
第 3 步:选择并调整裁剪区域

单击并拖动鼠标在 PDF 页面上创建一个矩形区域,指示您要保留的区域。在选定区域内双击可打开一个窗口,您可以在其中调整裁剪设置。
第 4 步:导出裁剪后的 PDF

对裁剪后的 PDF 感到满意后,继续导出编辑后的文件并将其保存在您的计算机或所需位置。
3. 在 Mac 上裁剪 PDF 的技巧
A 规划您的种植面积
在开始裁剪过程之前,请花一些时间规划并可视化要保留在 PDF 中的特定区域。它将加快裁剪过程并确保效果良好。
A 利用缩放功能
放大 PDF 页面可以帮助您实现更精确的裁剪。在做出选择之前,使用 PDF 查看器(例如 Preview 或 Adobe Acrobat Pro)中提供的缩放控件来仔细查看细节。
A 保持纵横比
如果您想在裁剪时保持 PDF 页面的原始宽高比,请确保在拖动裁剪选择时按住 Shift 键。这将保持比例完整并防止变形。
A 检查页面方向
裁剪前请注意 PDF 的页面方向(纵向或横向)。确保裁剪区域与正确的方向对齐,以避免裁剪非预期区域。
A 预览作物
许多 PDF 查看器提供预览功能,使您可以在应用裁剪之前查看裁剪结果。如果需要,请利用此功能来检查和调整裁剪区域。
A 保存备份副本
如果您不确定裁剪过程的结果或想要保留原始 PDF,请在裁剪之前制作文件的备份副本。这样,您随时可以在必要时恢复到原始状态。
4. 总结
本文提供了在 Mac 上预览时裁剪 PDF 的步骤,包括访问标记工具栏和选择裁剪区域。它还建议使用 万兴PDF专家 或者 易美PDF编辑器 裁剪 PDF 并提供规划裁剪区域和保持纵横比等提示。本文强调了预览裁剪并创建原始 PDF 备份副本的重要性。
