如何在 Mac 上使用 Zoom 录制会议:分步指南

1. 如何在 Mac 上使用 Zoom 录制会议的步骤指南
第 1 步:在 Mac 上启动 Zoom 应用程序。

第 2 步:创建一个新的聚会,或者参加您事先知道的聚会。
第 3 步:找到“录制”图标。
加入会议后,请在底部面板中查找“录制”图标。它看起来像一个圆圈,里面有一个点。

步骤 4:要开始录制会议,请选择“录制”按钮。
您还可以使用快捷键 Command + Shift + R 开始录制。如果您需要暂停或停止录制,请单击底部面板中的暂停或停止图标。或者,您可以使用快捷键 Command + Shift + P 暂停录制,使用 Command + Shift + R 停止录制。
停止录制后,Zoom 会自动将录制内容转换为视频文件并将其保存到您的计算机。
注意:如果您在底部面板中没有看到“录制”图标,则您的帐户设置可能不允许录制。您可以联系您的 Zoom 管理员来为您的帐户启用录制功能。
2. 什么是EaseUS RecExperts?
EaseUS RecExperts 是一个屏幕录像机,使用户能够用音频捕获计算机屏幕上的任何活动。它提供灵活的录制模式,包括全屏、特定窗口或区域、网络摄像头和仅音频。用户还可以自定义分辨率、帧速率和比特率等录制设置。凭借其直观的界面和用户友好的功能,EaseUS RecExperts 是录制在线会议、教程、游戏玩法等的绝佳选择。
3. 如何使用 EaseUS RecExperts 录制会议的步骤指南
如果您不是会议主持人,您可以使用第三方软件,例如 EaseUS RecExperts 在 Mac 上录制会议。请按照以下步骤开始:
步骤 1:启动 EaseUS RecExperts 并打开 Zoom 会议
转至您想要录制的会议并在您的设备上启动 EaseUS RecExperts。
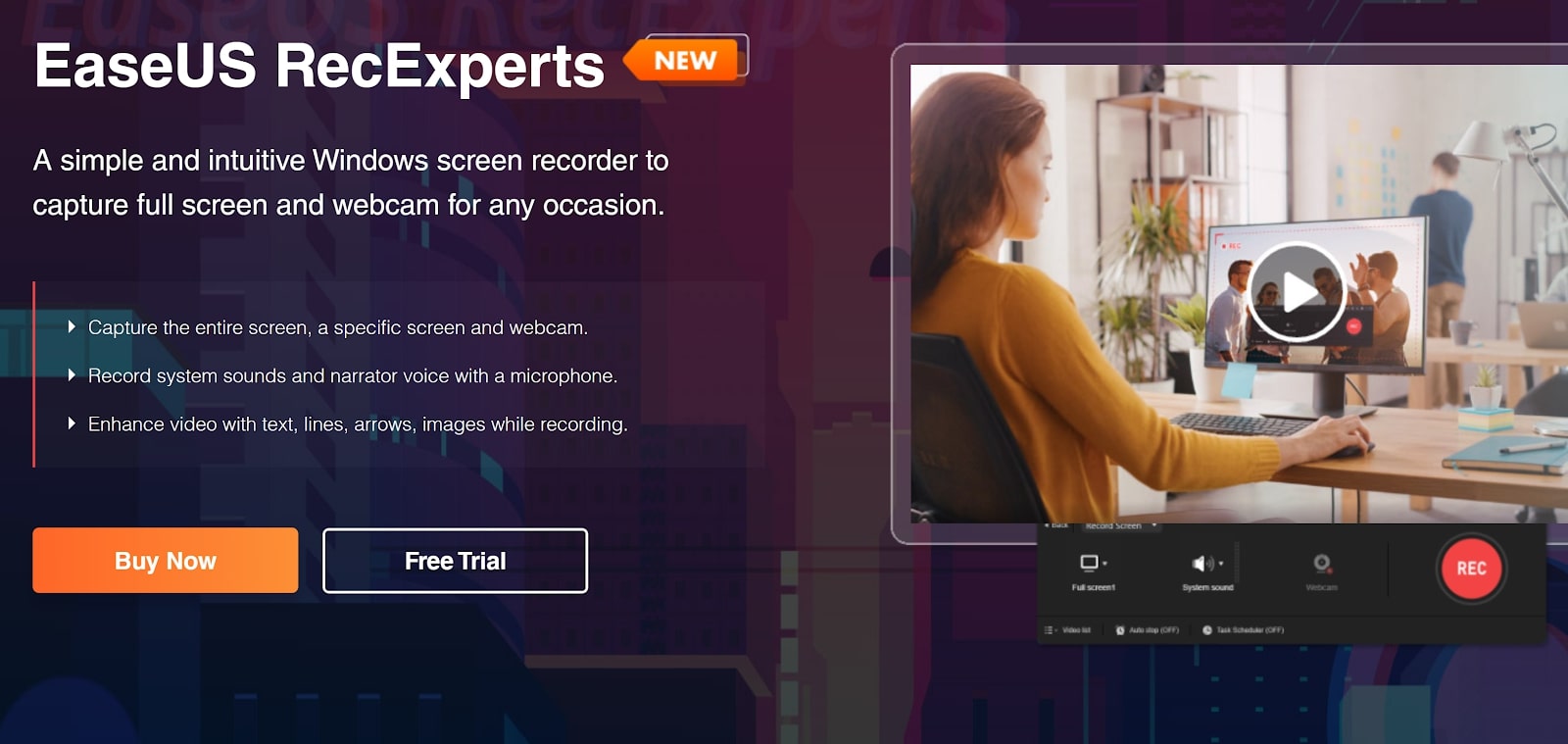
第二步:选择录音模式
根据您的需要选择“全屏”或“区域”录制模式。

第三步:选择录音的音源
单击相应的按钮来选择是否要录制系统的音频、麦克风的音频或根本不录制音频。
第 4 步:开始和停止录制
如果您想开始录制会议,请使用红色的“REC”按钮。键盘快捷键“F10”和“F9”可分别用于暂停和恢复录制。
第 5 步:暂停和恢复录制
选择白色双竖条以暂停录制。单击红色方形按钮可以停止录制。
录制完成后,会议视频将保存在弹出的录制列表中。
注意:在录制会议之前,请务必获得会议主持人的许可,因为这可能会违反隐私和安全协议。
4. 使用 Zoom 录制成功会议的技巧
â' 检查您的互联网连接
稳定的互联网连接对于录制会议至关重要。确保您的互联网速度足以录制和流式传输视频。
②选择安静的地点
在安静的地方录制会议以避免背景噪音。另外,使用耳机可以提高音频质量。
◈ 使用正确的设备
使用优质网络摄像头和麦克风以确保清晰的视觉和音频。
④ 使用正确的录音设置
确保您有正确的录制设置,例如分辨率和帧速率,以捕获高质量的视频和音频。
Ø 请求许可
在录制会议之前,请务必征求许可。有些会议可能是保密的,未经许可进行记录可能会违反隐私和安全协议。
Ø 录音前测试
在开始录制之前,测试您的音频和视频设置以确保一切正常。
¡考虑使用第三方录音工具
如果您不是会议主持人,请考虑使用 EaseUS RecExperts 等第三方录制工具来录制会议。
5. 解决使用 Zoom 录制会议时的常见问题
â ¶录音按钮呈灰色
如果录音按钮呈灰色,则表示会议主持人可能关闭了录音功能。这种情况,您可以要求主持人开启录音功能,或者考虑使用第三方录音工具。
❖ 音频或视频质量差
如果您在会议期间遇到音频或视频质量较差的情况,请尝试切换到有线互联网连接或减少计算机上运行的应用程序数量。您还可以检查相机和麦克风设置并进行相应调整。
Ø 录音无法开始或突然停止
如果您的计算机的处理能力不足以处理录制,则可能会出现此问题。尝试关闭其他应用程序并禁用在后台运行的任何不必要的程序。您还可以考虑使用可能更高效的第三方录制工具。
â 录音文件已损坏
如果您的录音文件损坏,可能是由于多种因素造成的,例如录音期间断电或计算机崩溃。为防止出现这种情况,请确保录制时有稳定的电源和互联网连接。您还可以尝试使用不同的录制格式或第三方录制工具,看看是否有帮助。
六、总结
在 Mac 上使用 Zoom 录制会议是一个简单的过程,可以使用内置录制功能或第三方工具(例如 EaseUS RecExperts 。通过遵循本指南中概述的步骤并牢记成功录制的技巧,您可以轻松捕获重要的会议、讲座或采访。然而,与任何技术一样,可能会出现一些常见问题,但通过提供的故障排除提示,您将能够快速克服这些问题并确保每次都能成功录制。因此,请充满信心地按下录制按钮,充分利用您的会议!
