在 Discord 上流式传输 Amazon Prime:分步指南

流媒体平台彻底改变了我们消费和共享数字内容的方式,使我们能够与朋友联系并以虚拟方式一起观看我们喜爱的节目和电影。Discord 是一个流行的通信平台,提供了流式传输各种媒体源的机会,包括 Amazon Prime Video。
1. 如何在 Discord 上串流 Amazon Prime 的步骤指南
第 1 步:打开 Discord 并访问设置

启动 Discord 并单击位于 Discord 窗口左下角的齿轮图标。
第 2 步:导航至已注册游戏
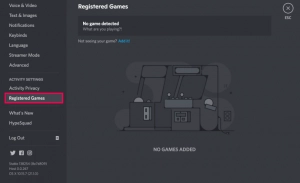
在 Discord 应用程序设置中,找到并单击“注册游戏”。
第 3 步:添加 Amazon Prime Video
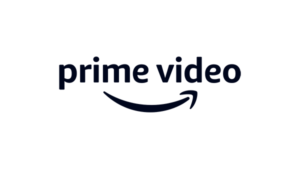
单击“添加它!”按钮添加新游戏。
第 4 步:选择 Amazon Prime Video
在标有“选择”的下拉框中,从选项中选择“Prime Video”。
第5步:添加游戏
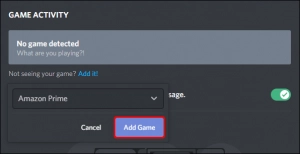
单击“添加游戏”按钮确认并添加 Amazon Prime Video。
步骤 6:关闭设置窗口
要关闭设置窗口,请单击右上角的“X”。
第 7 步:开始流式传输 Amazon Prime Video
找到频道列表下方“Prime Video for Windows”旁边的监视器图标,然后单击它。
步骤 8:选择语音通道和设置
从可用选项中选择一个语音通道。为您的流选择所需的分辨率和帧速率。
第 9 步:启动流
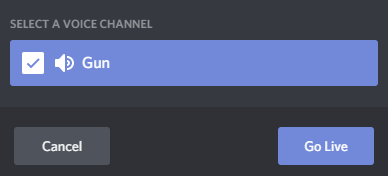
选择语音通道并调整设置后,单击“开始直播”即可开始直播。
第10步:邀请朋友观看
现在,您可以在 Discord 服务器中聊天的同时观看 Prime Video。如果您想与朋友一起观看直播,只需邀请他们过来即可。
2. 故障排除:在 Discord 上修复 Amazon Prime 上的黑屏
如果您尝试使用 Discord 观看 Amazon Prime 但出现黑屏,您可以执行以下操作。
â' 更新 Discord 应用程序
确保您的移动设备上运行的是最新版本的 Discord。据报道,旧软件和流媒体服务之间存在兼容性问题。
②禁用硬件加速
打开 Discord 设置并导航至“外观”部分。
找到“硬件加速”选项并将其关闭。
禁用硬件加速有助于解决可能导致黑屏问题的冲突。
③ 关闭后台应用程序
检查是否有任何可能与 Discord 或 Amazon Prime 冲突的后台应用程序或进程。
关闭不必要的应用程序以释放系统资源并减少潜在的冲突。
您可以按照以下方法解决黑屏问题,从而改善在 Discord 上观看 Amazon Prime 时的流媒体体验。如果问题仍然存在,您可以考虑联系 Discord 支持人员或相应的支持渠道以获得进一步帮助。
3. 在 Discord 上轻松流式传输 Amazon Prime 视频
第 1 步:下载并安装
HitPaw 屏幕录像机

在您的 PC 上下载并安装 HitPaw Screen Recorder。启动软件并进入主界面。点击“直播”选项,然后单击“直播”。
第 2 步:添加源并选择窗口
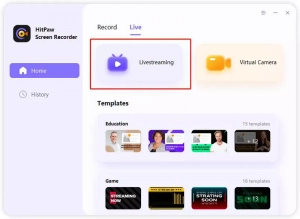
在 HitPaw Screen Recorder 中,单击“添加源”选项。选择“窗口”选项,然后选择正在播放 Amazon Prime Video 的窗口。
第 3 步:打开 Discord 并选择 HitPaw 虚拟摄像机
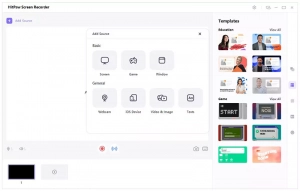
打开 Discord 并找到摄像机列表。从可用选项中选择“HitPaw 虚拟相机”。
第 4 步:开始在 Discord 上流式传输 Amazon Prime Video
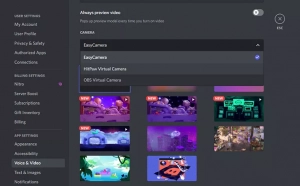
设置 HitPaw Screen Recorder 和 Discord 后,通过启动 HitPaw Screen Recorder 中的实时流媒体功能开始流式传输 Amazon Prime Video。您的 Amazon Prime 视频现在将在 Discord 中可见,供其他人观看。
注意:使用 HitPaw 屏幕录像机 允许您在 Discord 上流式传输 Amazon Prime Video,而不会遇到黑屏。
4。结论
在 Discord 上流式传输 Amazon Prime 是一种与朋友一起观看内容并分享体验的愉快方式。按照分步指南,您可以轻松设置并开始在 Discord 上流式传输 Amazon Prime。此外,通过更新 Discord、禁用硬件加速和关闭后台应用程序来解决黑屏问题,有助于确保流畅的流媒体体验。
或者,使用类似的工具 HitPaw 屏幕录像机 可以提供一种在 Discord 上流式传输 Amazon Prime 的替代方法,而不会遇到黑屏问题。通过这些技术,您可以增强流媒体体验,并与 Discord 上的朋友一起观看 Amazon Prime 内容。
