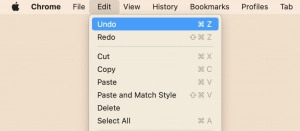如何在 iMovie 中使用撤消功能:提示和技巧

欢迎,电影制作特立独行者!我们都知道在制作视频编辑杰作时的兴奋感,但我们的热情却因错误放置的效果、鼠标滑落或不合时宜的修剪而破灭。不要害怕!iMovie 中的撤消功能可以拯救世界。

无论您是 Mac 还是 iPhone 用户,准备好体验消除那些讨厌的错误的兴奋感以及知道您完全掌控视频编辑命运所带来的兴奋感。所以,拿起一些爆米花,放松一下,让我们进入 iMovie 中撤销的奇妙世界。
1. iMovie 中撤消的重要性
iMovie 是一款多功能视频编辑工具,可让您对视频项目进行各种更改。然而,其中一些更改可能不会按计划进行,或者最终可能在编辑过程中导致其他问题。在这种情况下,撤消功能就是救星。撤消功能使您能够回到过去并撤消您所做的一个或一系列操作。如果没有撤消功能,您可能需要重做整个项目或恢复一些重大更改,这是乏味且令人沮丧的。
2. 如何在 Mac 上的 iMovie 中撤消?
Mac 上 iMovie 中的撤消功能是一个简单的过程。以下是撤消上一个或多个操作的步骤:
第 1 步:找到撤消按钮
在 iMovie 界面顶部找到“撤消”按钮。
第 2 步:单击“撤消”按钮
单击“撤消”按钮可撤消上次操作。
第 3 步:如有必要,请重复
您可以通过重复单击“撤消”按钮来重复该过程以撤消多个操作,直到撤消所有需要的操作。
3. 如何在iPhone上的iMovie中撤消?
在 iPhone 上,iMovie 的撤消功能的工作方式与 Mac 上不同。以下是撤消上一个或多个操作的步骤:
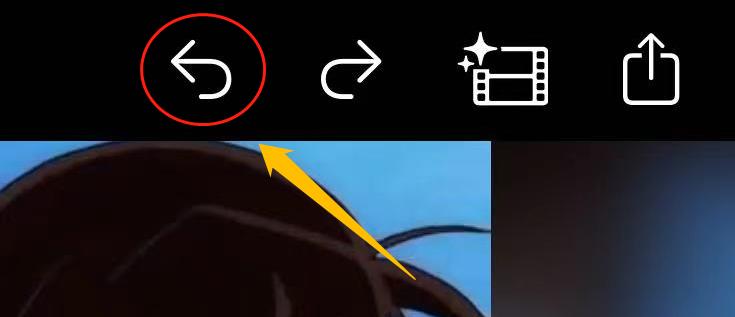
第 1 步:出现提示时点击“撤消”
当屏幕上出现提示时,点击“撤消”。
第 2 步:如有必要,请重复
您可以通过反复点击“撤消”来重复该过程,直到撤消所有需要的操作。
4. 高级撤消提示和技巧
不同级别的撤消
iMovie 提供多级撤消,允许您撤消单个操作或序列中的多个操作。当您想要撤消一组特定操作而不影响对项目所做的其他更改时,此功能特别有用。
✔ 一次撤消多个操作
要在 Mac 上一次撤消多个操作,请按住“Option”键并单击“撤消”按钮。在 iPhone 上,摇动 iPhone,然后将手指放在出现的“撤消”按钮上。此操作将同时撤消多个操作。
Ø 撤消后重做
撤消某项操作后,如果您改变主意,可以随时重做该操作。要在 Mac 上重做,请单击“重做”按钮。在 iPhone 上,点击摇动 iPhone 后出现的“重做”按钮。
✔ 使用时间机器批量撤消
如果您进行了大量更改并想要撤消所有内容,则可以使用 Time Machine,这是 Mac 中的内置备份功能。Time Machine 允许您恢复到项目的早期版本并从那里重新开始。此方法效果很好,但可能很耗时,因此仅在必要时使用它。
– 使用 iMovie 的快照功能避免撤消
iMovie 的快照功能对于在进行重大编辑之前保存项目的正在进行的快照来说是一个福音。这样,您随时可以恢复到快照,而无需撤消一系列步骤。它可以保证您的项目安全并节省撤消多个操作的时间。
5. iMovie 中撤消的常见问题
在 iMovie 中撤消操作可能会带来一些问题。用户面临的一些常见问题包括:
✔ 无法撤消
如果您无法撤消某个操作,请尝试返回到之前的操作,看看是否可以撤消这些操作。您还应该检查您的首选项以确保撤消功能未关闭。
✔丢失媒体和设置
在某些情况下,撤消可能会导致图像或视频等媒体文件或颜色分级或声音效果等设置丢失。建议定期保存项目并避免撤消可能影响媒体和设置的更改。
六,结论
亲爱的 iMovie 用户,我们的撤消之旅就到此结束了。我们希望我们与您分享的技巧将为您带来终生的幸福,让您免于花费无数时间重做已经完成的工作。请记住,强大的撤销能力伴随着巨大的责任。所以,朋友们,请明智地使用它!现在,继续创作让好莱坞嫉妒的视频编辑杰作。当你搞砸了(因为说实话,我们都会这么做),不要惊慌——只需按下撤销按钮,然后重新开始制作你的获奖电影。快乐撤消!