在两部 iPhone 上使用相同 Apple ID 的缺点

有没有办法在 iPhone 之间高效共享文件和数据,而无需使用相同的 Apple ID?本文深入研究了可提供便利的数据传输同时在每个设备上保持不同的个人身份的替代方法。
1. 在两个不同的设备上使用相同的 Apple ID 是否可行?
毫无疑问,在两部不同的 iPhone 上使用同一个 Apple ID 是可能的。此功能使您能够在两个设备之间共享应用程序购买、iCloud 存储、iMessage 对话和其他数据。如果您拥有多台 Apple 设备并希望在所有设备上获得统一的体验,这尤其有利。为此,只需在配置设备或修改设置时使用相同的 Apple ID 即可。
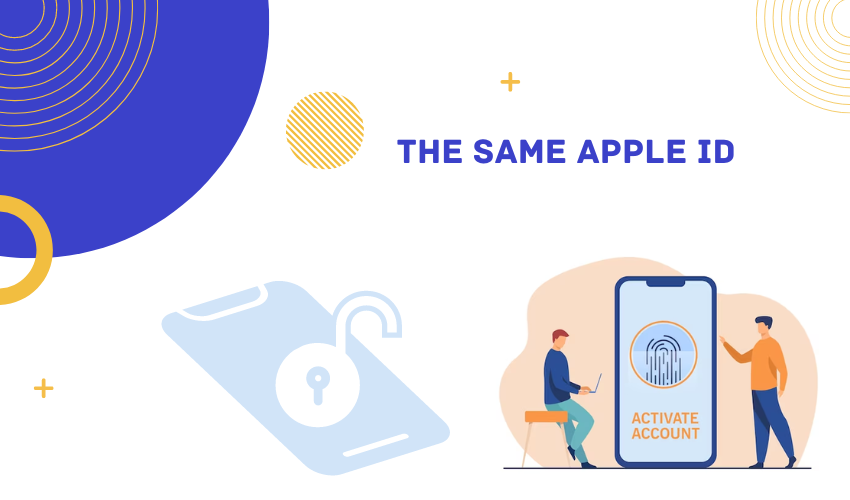
2、同一Apple ID登录两台设备的优点
使用通用 Apple ID 可以在两个设备之间共享应用程序购买、音乐、电影和其他媒体内容。这种做法可以节省成本,因为它不需要两次购买相同的内容。
统一体验的实现是通过跨多个设备同步单个 Apple ID 来实现的,从而实现无缝且一致的用户体验。这包括在所有同步设备上复制应用程序布局、壁纸和首选项。
iCloud 同步功能可以通过使用单个 Apple ID 跨多个设备同步各种数据,包括照片、联系人和日历。此功能可确保无论使用何种设备,都可以获得相同的信息。
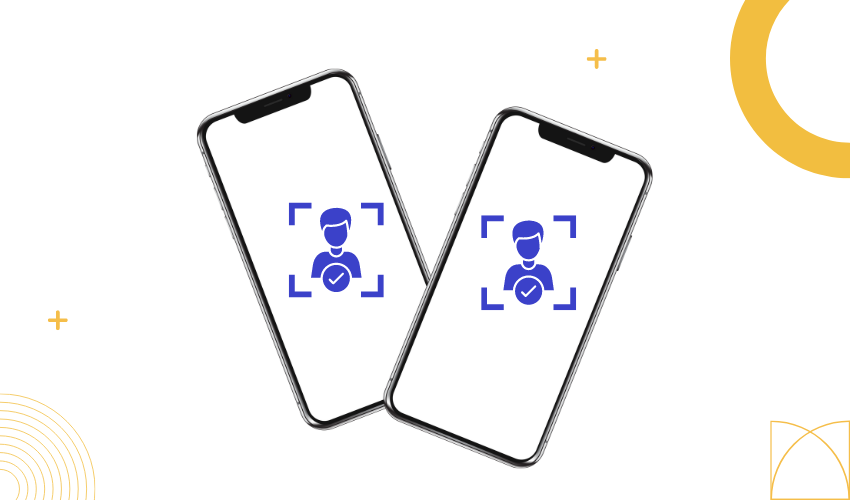
通过使用相同的 Apple ID 进行消息传递和 FaceTime,对话和通话记录会自动复制到所有设备上。此功能简化了管理多个设备之间的通信的任务。
使用相同的 Apple ID,您可以使用“查找我的”功能轻松跟踪任一设备的位置。
3、同一个Apple ID登录两台设备的弊端
3.1 消息混乱
当 iMessage 使用相同的 Apple ID 时,您可能会在另一台设备上收到发送给一台设备的消息,从而造成混乱。
3.2 隐私问题
共享 Apple ID 意味着共享 iCloud 数据,这可能会带来隐私问题,尤其是当您在其中一台设备上拥有敏感数据时。
3.3 应用程序冲突
某些应用程序可能无法处理在具有相同 Apple ID 的两台设备上同时使用。这可能会导致数据同步问题或意外行为。
3.4 存储限制
在设备之间共享 iCloud 存储可能会导致空间限制,尤其是当两台设备都大量用于照片和备份时。
如果您需要在每台设备上提供不同的信息集,那么在多个设备上共享联系人和日历可能不是最佳选择。
对一个设备上的应用程序设置或设备首选项的修改可能会对另一设备产生影响,如果每个设备都需要个性化设置,则这可能是不可取的。
3.5 多个设备上的 FaceTime 响铃
使用相同的 Apple ID,FaceTime 通话可能会在两台设备上响起,这可能会令人烦恼或困惑。
4. 如何使用AirDrop共享文件?
要使用 AirDrop,请将两部 iPhone 都打开。从屏幕右上角向下滑动(或在旧型号上从底部向上滑动)以打开控制中心。按住带有 Wi-Fi 和蓝牙选项的部分。
4.1 选择文件
打开包含您要共享的文件的应用程序。它可以是“照片”应用中的照片、“文件”中的文档或“通讯录”中的联系人。
4.2 点击分享
在应用程序中找到“共享”或“发送”按钮。这可能看起来像一个向上的箭头,或者可能被标记为“共享”。
4.3 选择空投
在共享选项中,您将看到附近支持 AirDrop 的设备的列表。选择您想要与其共享文件的 iPhone。接收方设备将收到一条通知,询问是否接受该文件。

4.4 接受文件
文件的预览和发件人的详细信息将作为提示出现在收件人的设备上。他们可以通过选择“接受”按钮来接受文件。
4.5 确认
文件成功传输后,两个设备都会显示一条确认消息。
可以使用 AirDrop 在两台 Apple 设备之间即时发送文件,无需共用 Apple ID。Wi-Fi 和蓝牙的协同使用有利于电子设备之间建立无线连接。必须验证两个设备是否都具有 AirDrop 功能并且彼此距离很近。
AirDrop 是使用蓝牙和 Wi-Fi 共享文件的有用工具。但是,它可能不是长距离发送大文件的最佳选择。此外,它仅在人们彼此距离很近时才有效,这使得与远处的人共享文件变得困难。
5. 如何使用家人共享功能共享文件?
5.1 启动家庭共享
打开其中一台 iPhone 上的“设置”应用程序。
点按设置菜单顶部的 Apple ID 名称。
选择“家庭共享”选项。
5.2 设置家庭共享
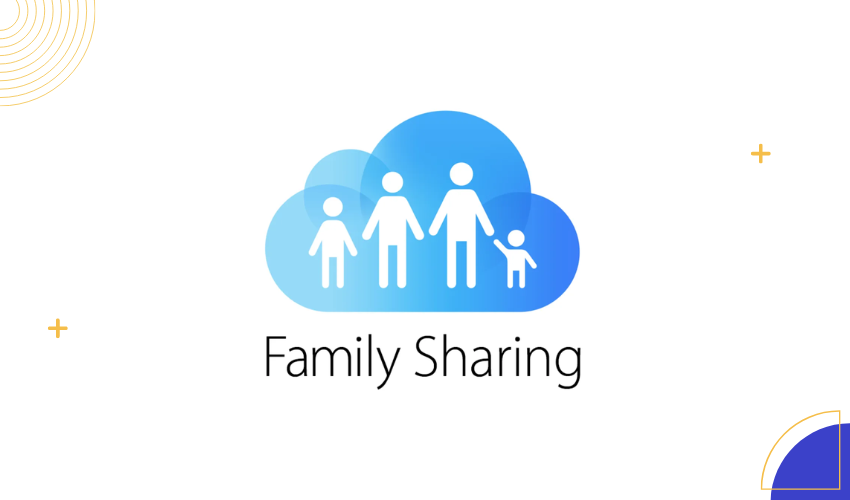
如果您是第一次设置家庭共享,请点击“开始”。如果您以前使用过“家人共享”,则可以点击“添加家庭成员”来邀请其他人。
只需按照屏幕上的提示设置家庭共享即可。系统会提示您选择要共享的服务,例如 App Store 购买、Apple Music、iCloud 存储等。
5.2 邀请家庭成员
要邀请其他人,请轻点“添加家庭成员”,然后按照步骤将邀请发送到他们的 Apple ID。
每个家庭成员都会在其设备上收到邀请。他们需要接受加入家庭共享群组的邀请。
5.3 共享文件
设置“家人共享”后,您现在可以使用各种方法在 iPhone 之间共享文件:
A。家庭共享相册
打开“照片”应用程序。
点击屏幕底部的“共享”创建新的共享相册,然后点击“+”按钮创建相册并添加家庭成员。
如果您将图像和视频上传到家庭相册,每个人都可以看到它们。
b. 共享笔记
打开“笔记”应用程序。
创建新笔记或从存档中选择一个。
点击“协作”按钮(看起来像一个带有加号的人),然后选择要与之共享笔记的家庭成员。
C。共享 iCloud 驱动器文件夹
打开“文件”应用程序。
轻点底部的“浏览”,然后轻点“iCloud Drive”。
按住某个文件夹,然后点击“添加人员”以邀请家庭成员访问该文件夹。
家人共享可让您与家人共享服务和文件,同时保留您自己的 Apple ID。您可以轻松地在设备之间切换内容,而无需使用相同的 ID 登录。但请记住,您将共享付款方式和 App Store 购买项目。在使用“家人共享”之前,请确保您对此感到满意。
6. 在两部 iPhone 上共享 Apple ID 的最佳替代方案
以下是在两部 iPhone 上共享 Apple ID 的两种替代方法,以及每种方法的分步说明:
替代方案 1:使用 MobileTrans
第 1 步:下载并启动 MobileTrans
下载并安装 移动传输 在你的电脑。
使用各自的电缆将两台 iPhone 连接到计算机。
启动 MobileTrans 并单击主界面中的“电话转接”选项。
第 2 步:将数据从 iCloud 传输到手机

选择“iCloud 到手机”传输选项。
将提供给您手机的代码输入您的 iCloud 帐户。
步骤 3:选择并恢复数据
选择您想要从 iCloud 恢复的数据类别。
选择这些类别中您要传输的特定文件。
单击右下角的“恢复到设备”按钮。
第4步:开始数据恢复
要从 iCloud 取回 iPhone 的数据,请点击“开始”按钮。
等待该过程完成。这可能需要几分钟。
第 5 步:断开设备连接
数据恢复到 iPhone 后,断开设备与计算机的连接。
替代方案 2:使用 Tenorshare iCareFone
第 1 步:下载并启动 Tenorshare iCareFone
下载并安装 Tenorshare iCareFone 在你的电脑。
使用数据线将旧 iPhone 连接到电脑。
第2步:备份数据

单击 iCareFone 中的“备份和恢复”。要复制旧 iPhone 上的信息,请点击“备份”按钮。默认情况下,将选择所有文件格式。
步骤 3:查看备份数据并连接新 iPhone
备份完成后,单击“查看备份数据”。
将新 iPhone 连接到电脑。
步骤 4:恢复数据
将显示所有备份数据。您可以选择要恢复的数据。
单击“恢复到设备”以启动传输过程。
等待该过程完成。
第 5 步:完成该过程
数据传输完毕后,断开 iPhone 与计算机的连接。
这些替代方案提供了在 iPhone 之间传输数据而无需共享 Apple ID 的方法。
它们可以更好地控制传输的数据,并允许您在每台设备上维护单独的 Apple ID。请务必仔细遵循说明,以确保成功传输您的数据。
七、结论
在无需 Apple ID 的 iPhone 之间共享文件和数据为消费者提供了更大的灵活性、隐私性和个性化。用于直接本地传输的 AirDrop 或用于受监管内容共享的家庭共享允许 Apple ID 在有效交换信息的同时保持独立。使用 移动传输 或者 Tenorshare iCareFone 展示当代技术如何在设备之间无缝迁移和管理数据。






