修复 Microsoft Excel 无响应的终极指南

您是否遇到过 Excel 拒绝响应、让您的重要数据和计算陷入困境的令人沮丧的情况?如果是这样,你并不孤单。但为什么 Excel 有时会冻结或变得无响应?这个问题背后的根本因素是什么?在本文中,我们深入研究了 Excel 无响应的原因,揭示了潜在的罪魁祸首并提供了有效解决方案的见解。
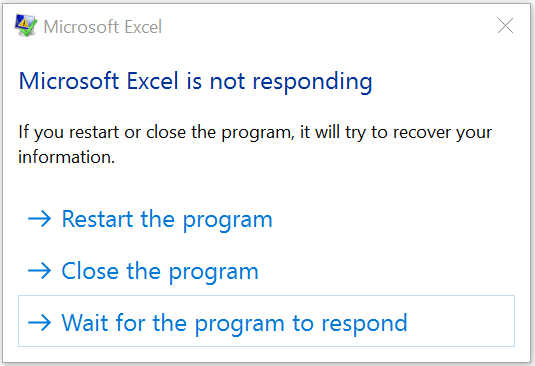
1.Excel无响应的原因是什么?
1.1 复杂的公式和海量的数据集
Excel 的多功能性允许用户处理复杂的计算和操作大量数据。然而,当处理复杂的公式或庞大的数据集时,Excel 可能难以满足需求。大量的计算需求可能会压垮软件,导致其冻结或暂时停止响应。优化公式、最大程度地减少过多计算以及将数据分解为可管理的块可以帮助缓解此问题。

1.2 系统资源不足
Excel 的性能很大程度上依赖于计算机上的可用资源。如果您的系统缺乏足够的内存 (RAM) 或处理能力 (CPU),Excel 可能难以顺利执行任务,从而导致无响应。同时运行其他资源密集型应用程序可能会加剧该问题。升级硬件、关闭不必要的程序以及减小 Excel 文件的大小可以缓解此问题。
1.3 文件损坏或过大
Excel 文件可能会因各种原因而损坏,例如意外断电、软件故障或关机不当。当您尝试打开损坏的文件时,Excel 可能会遇到困难,导致无响应。同样,过大的文件可能会影响软件的功能,导致其冻结。定期备份文件、使用文件修复实用程序以及优化文件大小可以帮助防止或解决这些问题。
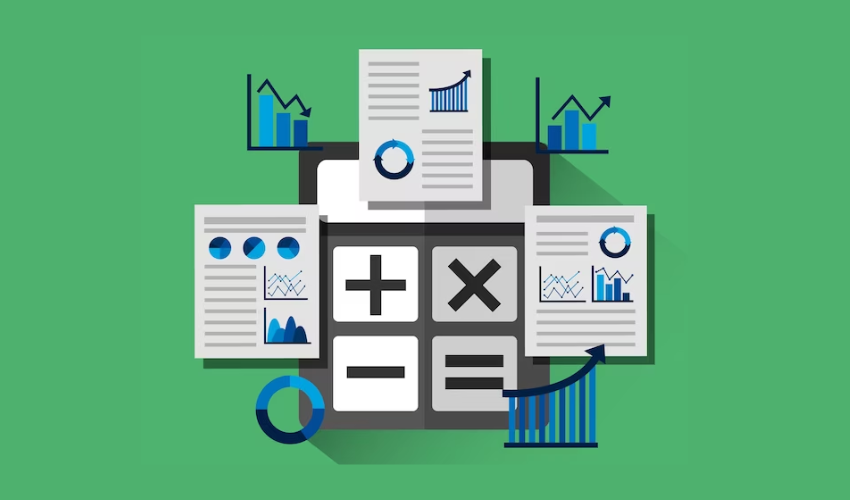
1.4 插件和宏问题
Excel 提供了加载项和宏功能来扩展其功能。但是,设计不当或不兼容的加载项和宏可能会干扰 Excel 的平稳运行,导致无响应。禁用不必要的加载项、更新过时的版本以及以受控方式运行宏可以缓解这些问题。
1.5 过时的软件或兼容性问题
使用过时版本的 Excel 或操作系统可能会导致兼容性问题,并可能导致 Excel 无响应。软件更新通常可以修复错误并提高修复已知问题的速度。定期更新 Excel 和操作系统有助于确保兼容性和稳定性,从而最大限度地降低无响应的风险。
1.6 外部因素
在某些情况下,Excel 可能会由于其无法控制的因素而冻结或变得无响应。例如,Excel 的性能可能会受到网络连接问题、服务器问题或与计算机上其他软件冲突的影响。排除网络连接故障、检查服务器状态以及暂时禁用冲突软件可以帮助识别和解决此类外部因素。
2. 如何修复Excel无响应?
2.1 等待并让 Excel 恢复
当 Excel 变得无响应时,第一步是保持耐心。有时,Excel 可能会由于资源密集型计算或过多的数据处理而暂时冻结。等待几分钟可以让 Excel 赶上并恢复正常操作。避免重复单击或按键,因为这可能会进一步加重系统负担并延长无响应时间。
2.2 关闭不需要的程序和文件
同时运行多个应用程序可能会导致系统资源紧张并影响 Excel 的性能。关闭所有不必要的程序、后台应用程序或浏览器选项卡,以释放内存 (RAM) 和处理能力 (CPU)。此外,如果打开了多个 Excel 文件,请关闭未使用的文件以减轻 Excel 的负载。
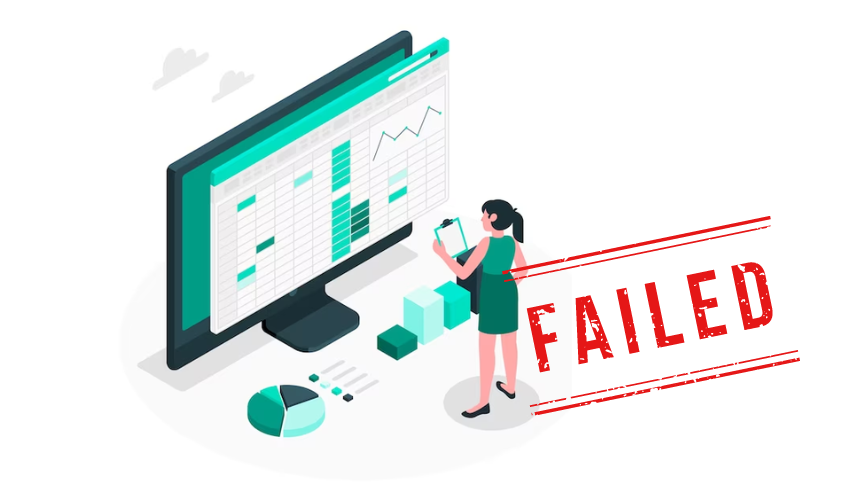
2.3 优化Excel公式和数据
复杂的公式或大量的数据集可能会淹没 Excel,导致无响应。要解决此问题,请通过减少不必要的计算、利用数组公式或更有效地使用 Excel 的内置函数来优化公式。考虑将大型数据集分解为较小的块或使用过滤和排序技术来简化操作。
2.4 禁用加载项和宏
加载项和宏可以增强 Excel 的功能,但如果设计不当或与其他组件冲突,也可能导致无响应。暂时禁用不必要的加载项和宏,以确定它们是否是问题的根源。如果 Excel 在禁用特定加载项或宏后变得响应,请考虑永久更新或删除它。
2.5 修复或恢复 Excel 文件
损坏的 Excel 文件可能会导致 Excel 变得无响应。要解决此问题,请尝试使用 Excel 的内置修复功能修复文件。如果失败,请利用专门恢复损坏的 Excel 文件的第三方文件修复实用程序。此外,定期备份文件可以起到保护作用,使您可以在文件损坏时恢复工作版本。
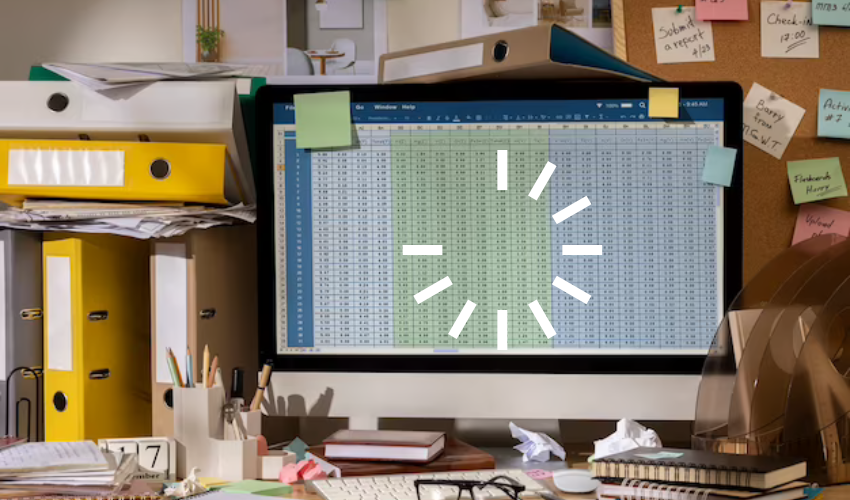
2.6 更新Excel和操作系统
过时的软件版本可能存在错误或兼容性问题,可能导致 Excel 不响应。确保您拥有 Excel 和操作系统的最新更新。软件更新通常包括错误修复、性能改进和兼容性增强,可以解决已知问题并优化 Excel 的功能。
2.7 检查系统资源
系统资源不足,例如内存 (RAM) 或处理能力 (CPU) 不足,可能会影响 Excel 的响应能力。如果可能,请升级您的硬件,特别是如果您经常处理大型数据集或复杂的计算。此外,关闭所有不必要的后台进程和应用程序,以便为 Excel 分配更多资源。
2.8 扫描恶意软件和病毒
计算机上的恶意软件或病毒可能会干扰 Excel 的性能,导致无响应。使用可靠的防病毒软件运行彻底扫描,以检测并消除任何潜在威胁。保护系统并定期扫描恶意软件有助于保持 Excel 的稳定性。
3.修复Excel不响应的最佳方法
第 1 步:下载并启动 4DDiG 数据恢复
下载 4DDiG数据恢复 到您的计算机。下载完成后,继续安装过程。安装后,启动软件,您将进入主界面,其中提供了各种恢复选项。
第 2 步:选择位置并启动扫描

在主界面上,选择丢失的 Excel 文件之前存储的位置。这可以是特定的驱动器、文件夹,甚至是外部存储设备。选择要扫描的位置后,点击“扫描”按钮开始扫描过程。
步骤 3:监控扫描进度并预览文件

4DDiG Data Recovery 现在将开始扫描所选位置以查找丢失的 Excel 文件。您可以通过提供的进度条监控进度,该进度条指示完成百分比。同时,您将能够预览扫描期间找到的文件。
步骤 4:预览并选择目标文件

几分钟内,4DDiG Data Recovery 将显示在您的计算机上找到的恢复的 Excel 文件。花时间仔细预览并验证恢复文件的完整性。一旦您知道要取回哪些文件,您就可以选择它们。
步骤 5:恢复并保存 Excel 文件

选择要恢复的 Excel 文件后,选择“恢复”按钮开始该过程。系统将要求您选择一个安全的位置来保存已恢复的文件。在计算机或外部存储设备上选择一个安全的位置,以免丢失数据或覆盖数据。
5. 最后的话
当 Excel 没有响应时,探究根本原因并应用适当的解决方案至关重要。通过优化公式、关闭不必要的程序、修复文件、更新软件、检查系统资源以及使用可靠的数据恢复软件(例如 4DDiG数据恢复 ,您可以有效解决该问题并恢复Excel的功能。使用正确的方法和工具,您可以克服 Excel 的无响应问题并继续高效工作。
