恢复未保存的 Excel 文件的最佳方法

您是否经历过丢失未保存的 Excel 文件的挫败感?意识到您的宝贵数据可能会永远消失,这种沮丧的感觉可能会令人沮丧。然而,恢复未保存的 Excel 文件还有一线希望吗?在本文中,我们深入研究如何恢复未保存的 Excel 文件的问题,并探索可以帮助您检索重要数据的各种技术和工具。
1.如何恢复未保存的Excel文件?
1.1 检查自动恢复文件
Excel 具有自动恢复功能,可以定期自动保存工作的临时备份副本。要检查自动恢复文件,请按照下列步骤操作:
A。启动 Excel 并单击“文件”选项卡。
b. 从左侧菜单中选择“打开”。
C。在“打开”对话框中,导航到默认的自动恢复文件位置,通常位于以下路径中:C:\Users<用户名>\AppData\Roaming\Microsoft\Excel
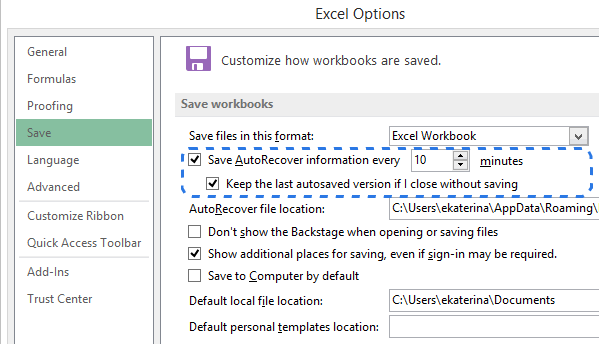
d. 查找扩展名为 .xls 或 .xlsx 的文件。这些文件的名称可能类似于“AutoRecover”,后跟一系列数字和字母。
e. 双击每个文件打开并检查它是否包含您需要的数据。
F。一旦找到未保存的数据,请立即保存以防止进一步丢失。
1.2 利用恢复未保存的工作簿功能
Excel 还提供了名为“恢复未保存的工作簿”的内置功能,可帮助您检索未正确保存的文件。使用方法如下:
A。打开 Excel 并单击“文件”选项卡。
b. 从左侧菜单中选择“打开”。
C。在“打开”对话框中,单击“恢复未保存的工作簿”按钮,通常位于右下角。
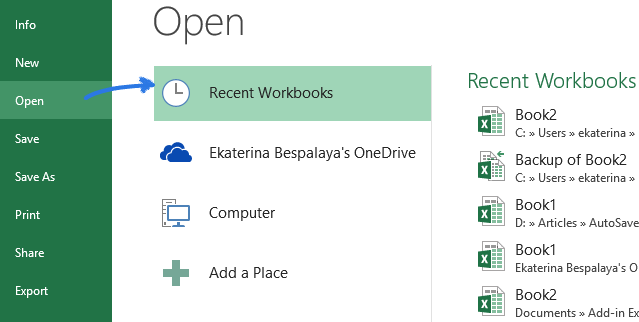
d. 将显示最近未保存的工作簿列表。选择与您正在处理的文件相匹配的文件。
e. 单击“打开”按钮打开文件。
F。文件打开后立即保存,以避免丢失任何更改。
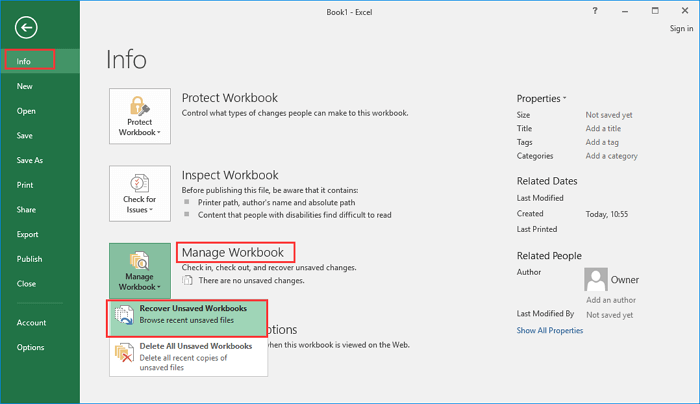
1.3 检查临时文件位置
如果上述方法没有产生任何结果,Excel 可能已在其他位置保存了文件的临时副本。请按照以下步骤检查临时文件:
A。打开 Excel 并单击“文件”选项卡。
b. 从左侧菜单中选择“选项”。
C。在“Excel 选项”对话框中,单击左侧面板中的“保存”。
d. 请注意“自动恢复文件位置”部分下列出的路径。
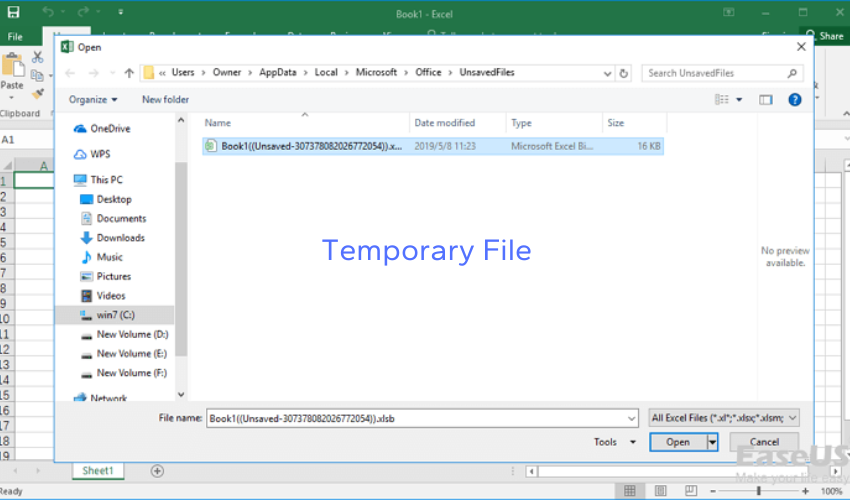
e. 复制路径并使用 Windows 文件资源管理器导航到该路径。
F。查找扩展名为 .xls 或 .xlsx 的文件,其中可能包含未保存的数据。
G。打开每个文件,检查它是否包含您的作品,如果包含,请立即保存。
2.如何快速恢复未保存的Excel文件?
步骤1:下载并安装4DDiG数据恢复软件
首先下载并安装 4DDiG数据恢复 软件来自官方网站。按照屏幕上的步骤完成安装过程。
第 2 步:启动 4DDiG 并选择驱动器

打开 4DDiG 数据恢复应用程序,然后选择丢失 Excel 文件的驱动器或存储设备。确保您选择与丢失文件关联的正确驱动器。
步骤 3:选择文件恢复位置
接下来,选择计算机上您希望 4DDiG 搜索未保存的 Excel 文件的特定位置。这可以是特定文件夹或整个驱动器。选择“扫描”按钮开始扫描过程。
步骤 4:扫描并预览恢复的文件

4DDiG 现在将开始扫描所选位置以查找丢失或删除的 Excel 文件。让扫描过程完成,因为根据驱动器或位置的大小,可能需要一些时间。扫描完成后,会显示一个列表 恢复的文件 。
步骤 5:预览恢复的 Excel 文件

您现在可以一一预览恢复的 Excel 文件。此功能允许您验证所需的文件是否已成功恢复。单击每个文件可预览其内容并确保它与您要查找的文件匹配。
步骤 6:恢复未保存的 Excel 文件

预览恢复的 Excel 文件后,选择要恢复的特定文件。单击 4DDiG 软件中的“恢复”按钮。在计算机上选择一个安全且可访问的位置来存储恢复的文件。
第 7 步:完成恢复过程
选择恢复位置后,4DDiG 将启动恢复过程。该软件会将未保存的 Excel 文件恢复到所选位置。请耐心等待,因为恢复所需的时间取决于文件的大小。
步骤 8:验证并打开恢复的 Excel 文件
恢复过程完成后,导航到存储恢复的 Excel 文件的位置。双击该文件即可使用 Microsoft Excel 或任何兼容的电子表格应用程序将其打开。验证文件是否完整并包含所需的数据。
3. 关于恢复未保存的Excel文件的常见问题
Q1:我可以恢复不小心关闭但未保存的 Excel 文件吗?
是的,有可能恢复意外关闭但未保存的 Excel 文件。您可以尝试使用 Excel 中的自动恢复功能或使用 4DDiG 等数据恢复软件来扫描文件的临时或未保存版本。
问题 2:Excel 中的自动恢复功能如何工作?
Excel 中的自动恢复功能会定期自动保存工作的临时备份副本。如果 Excel 崩溃或由于意外事件导致文件未保存,您可以检查自动恢复文件位置以找到并恢复未保存的数据。
Q3:如果我在自动恢复位置找不到未保存的 Excel 文件怎么办?
如果您无法在自动恢复位置找到未保存的 Excel 文件,请不要担心。还有其他选择可供探索。您可以尝试使用 Excel 中的“恢复未保存的工作簿”功能,或考虑使用专门的数据恢复软件(如 4DDiG)来扫描和恢复 恢复未保存的文件 。
Q4:是否可以使用数据恢复软件恢复未保存的Excel文件?
是的,像 4DDiG 这样的数据恢复软件可以成为恢复未保存的 Excel 文件的有效解决方案。这些工具利用先进的扫描算法来搜索存储设备上文件的临时或已删除版本,从而增加成功恢复的机会。
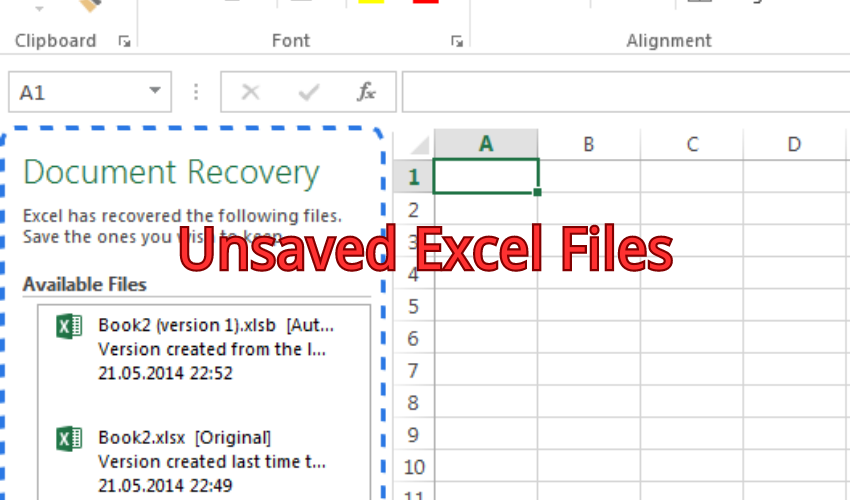
Q5:我可以恢复未保存的损坏的 Excel 文件吗?
恢复损坏的未保存的 Excel 文件可能具有挑战性,但这并非不可能。4DDiG 等数据恢复软件通常能够恢复和修复损坏的 Excel 文件。但是,恢复的成功取决于损坏的程度和文件数据的状态。
Q6:有什么预防措施可以避免日后丢失未保存的 Excel 文件吗?
是的,您可以采取一些预防措施来避免丢失未保存的 Excel 文件。首先,请记住使用 Excel 中的“保存”或“另存为”选项定期保存您的工作。此外,请考虑以较短的时间间隔启用自动恢复功能,以最大程度地减少崩溃或意外关闭时的数据丢失。
Q7:我可以在 Mac 上恢复未保存的 Excel 文件吗?
是的,在 Mac 上恢复未保存的 Excel 文件的过程与在 Windows PC 上的过程类似。您可以利用 Excel 中的自动恢复功能或使用与 macOS 兼容的数据恢复软件来扫描并恢复未保存的文件。
问题 8: 我应该多久尝试恢复未保存的 Excel 文件?
建议尽快尝试恢复未保存的 Excel 文件。等待时间越长,临时文件因系统操作而被覆盖或丢失的机会就越大。及时采取行动可以显着增加成功恢复的可能性。
4. 底线
丢失未保存的 Excel 文件可能会令人沮丧,但有多种方法可以恢复您的宝贵数据。通过利用 Excel 的内置功能(例如自动恢复和恢复未保存的工作簿),您可以增加检索未保存文件的机会。此外,数据恢复软件如 4DDiG 提供了扫描和恢复未保存或删除的 Excel 文件的可靠选项。请记住立即采取行动,遵循建议的步骤,并考虑实施预防措施,以尽量减少将来丢失未保存的 Excel 文件的风险。
