[已解决] Macbook Air 无法开机如何解决?

为什么您的 MacBook 在充电时却无法开机?这个令人困惑的问题可能会让用户感到沮丧并寻找答案。在本文中,我们探讨了 MacBook 在连接电源后仍无法开机的可能原因。通过了解这些潜在原因,我们可以有效地进行故障排除过程并找到解决方案来恢复无响应的 MacBook。

1. 为什么我的 MacBook 无法开机但无法充电?
尽管连接到电源后 MacBook 无法开机的原因可能有多种,但我将为您提供一些可能的解释。
1.1 电源管理单元(PMU)复位
有时,处理电源相关功能的 PMU 可能会遇到小故障。要解决此问题,您可以尝试重置 PMU。为此,请断开电源适配器的连接,如果可能的话取出电池(对于具有可拆卸电池的型号),然后按住电源按钮约 10 秒钟。然后重新连接电源适配器并尝试再次打开 MacBook。
1.2 电源适配器或充电线故障
尽管您的 MacBook 正在充电,但电源适配器或充电线可能有缺陷。尝试使用不同的电源适配器和电缆来消除这种可能性。如果 MacBook 使用不同的适配器启动,您需要更换有故障的适配器。

1.3 显示或图形问题
值得考虑的是,MacBook 可能实际上已开机,但显示屏无法正常工作。尝试使用适当的适配器连接外部显示器或电视,以检查 MacBook 是否正在启动。如果您在外接显示器上看到该显示,则表明内置显示器或图形存在问题。
1.4 电池问题
在某些情况下,电池电量耗尽或出现故障的 MacBook 即使连接到电源也可能无法开机。如果电池是可拆卸的,您可以尝试将其卸下并将 MacBook 直接连接到电源适配器。如果 MacBook 可以在没有电池的情况下开机,则可能需要更换电池。
1.5 硬件故障
如果上述解决方案都不起作用,则可能存在潜在的硬件问题。它可能与逻辑板、处理器或其他组件有关。在这种情况下,建议联系 Apple 支持或将 MacBook 带到授权服务中心进行进一步诊断和维修。
2. MacBook 无法开机但可以充电怎么办?
2.1 检查电源适配器和充电线

确保电源适配器和充电线已牢固连接到 MacBook 和电源。查看电缆上是否有任何损坏或磨损的迹象。如果可能,请尝试使用不同的电源适配器和电缆,以排除充电设备的任何问题。
2.2 执行电源管理单元 (PMU) 复位
重置 PMU 有助于解决与电源相关的小故障。从 MacBook 上拔下电源适配器。如果您有可拆卸电池,请将其也取下。按住电源按钮约 10 秒钟。重新连接电源适配器(电池,如果适用)并尝试打开 MacBook。
2.3 检查显示问题

MacBook 可能已开机,但显示屏无法正常工作。使用正确的适配器,您可以将 MacBook 连接到更大的显示器,例如电视或显示器。如果您在外接显示器上看到该显示,则表明内置显示器或图形存在问题。在这种情况下,您可能需要寻求专业帮助进行维修。
2.4 重置系统管理控制器(SMC)
SMC 管理各种硬件功能,包括电源。要重置它,请关闭 MacBook。如果它有可拆卸电池,请将其断开。按住左 Shift 键、Control 键和 Option 键以及电源按钮约 10 秒钟。松开所有按键,重新连接电池(如果适用),然后尝试打开 MacBook。
2.5 检查电池
如果您的 MacBook 配备可拆卸电池,请将其取出并将 MacBook 直接连接到电源适配器。尝试打开 MacBook。如果在没有电池的情况下也能开机,则可能需要更换电池。如果电池不可拆卸,请跳过此步骤。
2.6 寻求专业帮助
如果这些解决方案都不起作用,则故障可能出在硬件本身。如果需要进一步诊断或维修,请联系 Apple 支持或访问当地授权服务中心。2.7 断开所有外部设备
有时,连接到 MacBook 的外部设备可能会干扰启动过程。断开所有外围设备,例如 USB 驱动器、外接显示器、打印机和任何其他配件。然后尝试再次打开 MacBook。
2.8 重置NVRAM
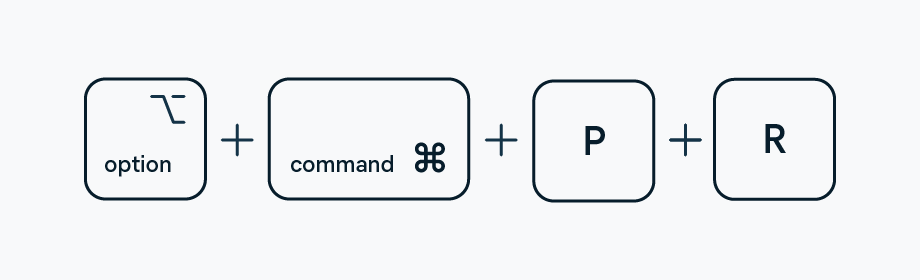
非易失性随机存取存储器 (NVRAM) 存储可能影响启动过程的某些设置。重置 NVRAM 可能有助于解决该问题。关闭 MacBook。按下电源按钮,然后立即同时按住 Option、Command、P 和 R 键。继续按住按键,直到您第二次听到启动声音,然后松开按键并让 MacBook 重新启动。
2.9 检查内存模块是否松动
如果您的 MacBook 具有用户可升级的 RAM 模块,则它们可能会松动或未正确安装。确保 MacBook 已关闭并断开电源适配器。打开后盖或检修面板以找到 RAM 模块。小心地将它们一一取出,然后重新牢固地插入。合上盖子,重新连接电源适配器,然后尝试打开 MacBook。
3.我们应该怎么做才能恢复Mac上丢失的数据?
第 1 步:下载并安装数据恢复向导
首先下载 数据恢复向导 专为 Mac 设计。找到您下载的安装程序文件,然后双击它开始安装。可以按照屏幕上的提示安装适用于 Mac 的数据恢复程序。第 2 步:启动数据恢复向导
安装完成后,打开数据恢复向导。您应该看到一个用户友好的界面,其中包含各种恢复选项。
步骤 3:选择要恢复的驱动器
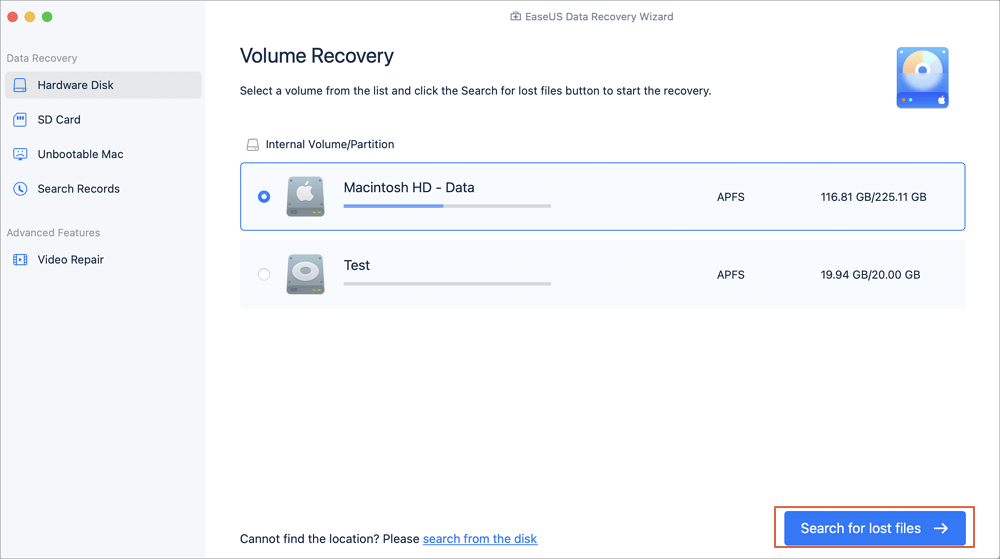
选择删除了重要数据和文件的硬盘驱动器、外部驱动器或 SSD。单击驱动器以突出显示它,然后单击“搜索丢失的文件”或类似按钮以启动扫描过程。
步骤 4:扫描已删除的文件
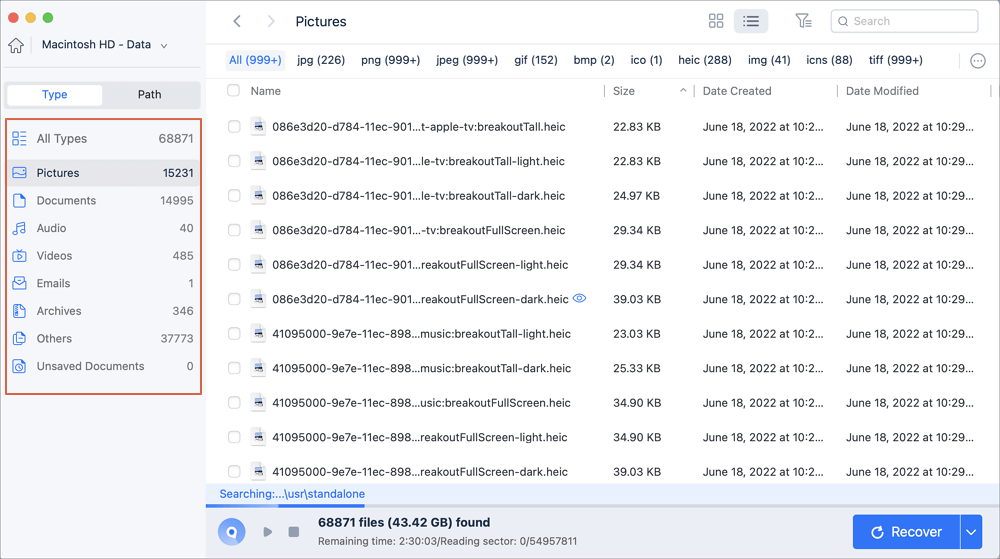
数据恢复向导将对所选卷执行快速扫描和深度扫描,以找到尽可能多的已删除文件。此过程可能需要一些时间,具体取决于驱动器的大小及其上存储的数据量。耐心等待,让软件完成扫描。
第5步:过滤丢失的文件
扫描完成后,软件将显示可恢复文件的列表。您可以使用“类型”和“路径”选项来过滤和缩小结果范围。这可以帮助您从特定位置查找特定文件类型或文件。
第 6 步:预览和恢复

双击已删除的文件以预览其内容并确保它是您要恢复的文件。如果预览看起来正确,请选择您要恢复的一个或多个文件。然后,单击“恢复”按钮或类似选项以启动恢复过程。
第 7 步:选择恢复位置
该软件将提示您选择保存恢复文件的位置。建议选择不同的驱动器或外部存储设备,以避免覆盖原始驱动器上的任何数据。
第8步:等待恢复
让数据恢复软件完成恢复过程。所需时间取决于所选文件的数量和大小。步骤 9:验证恢复的文件
恢复完成后,导航到恢复位置并验证恢复的文件是否完整且可访问。花时间检查每个文件以确保其完整性。
4. 底线
如果您的 MacBook 无法开机但可以充电,您可以采取几个步骤来排除故障并可能解决问题。此外,如果您的 Mac 上丢失了数据,请使用可靠的数据恢复软件,例如 数据恢复向导 for Mac 可以帮助您恢复文件。通过下载软件、扫描已删除的文件、过滤结果、预览文件以及启动恢复过程,您可以增加找回丢失数据的机会。
