从 Google Drive 恢复已删除文件的最新指南

您是否曾经不小心从 Google 云端硬盘中删除了重要文件?您是否想知道是否有任何方法可以快速有效地恢复这些文件?本页面旨在解决这些问题,并提供有关如何从 Google 云端硬盘恢复已删除文件的全面指南。
1. 我们可以从 Google Drive 恢复已删除的文件吗?
是的,在某些情况下可以从 Google 云端硬盘恢复已删除的文件。Google Drive 提供了多种内置功能,可以帮助用户检索已删除的文件,并且还有第三方恢复工具可以帮助恢复过程。
2. 我们如何从 Google Drive 恢复已删除的文件?
Google Drive 为用户提供了多种恢复已删除文件的选项,确保减少数据丢失事件。我们将探索从 Google 云端硬盘恢复已删除文件的不同方法。
解决方案#1:从垃圾箱恢复已删除的文件
查找已删除文件的第一个地方是 Google 云端硬盘中的垃圾箱。每当文件被删除时,它都会被移至垃圾箱,并在其中保留 30 天,然后才会被永久删除。要从垃圾箱恢复文件,请按照下列步骤操作:
A。在网络浏览器中打开 Google 云端硬盘。
b. 在左侧,单击“垃圾桶”以访问已删除的文件。

C。找到您要恢复的已删除文件。
d. 右键单击该文件并选择“恢复”将其恢复到 Google 云端硬盘中的原始位置。
解决方案#2:从版本历史记录中恢复已删除的文件
每当进行更改时,Google 云端硬盘都会自动保存文件版本。此功能允许用户恢复到文件的先前版本,即使该文件已被删除。要从版本历史记录中恢复已删除的文件,请按照下列步骤操作:
A。右键单击 Google 云端硬盘中要恢复的文件。
b. 从下拉菜单中选择“管理版本”。
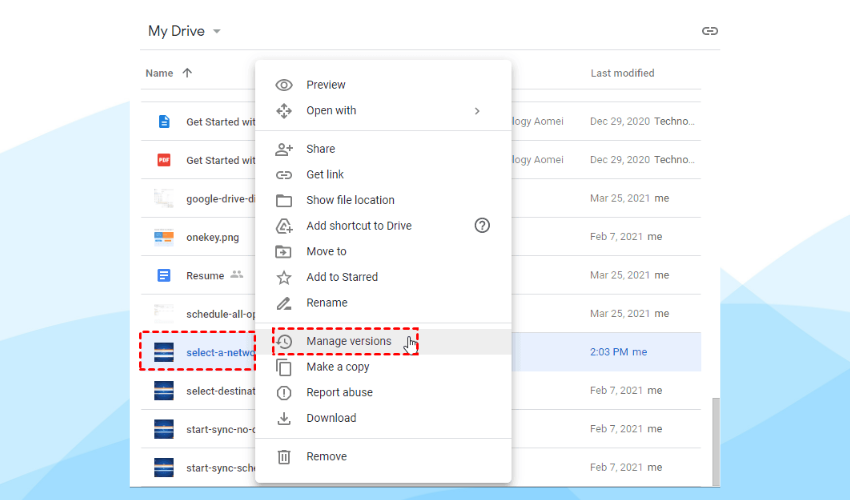
C。将显示可用版本和时间戳的列表。
d. 选择所需的版本,然后单击“恢复”以恢复文件。
解决方案#3:从 Google 保险柜恢复已删除的文件
对于 G Suite 用户,Google Vault 提供了额外的数据恢复和保留功能。管理员可以使用 Google 保险柜来保存和恢复已删除的文件。要使用 Google 保险柜恢复已删除的文件,请按照以下步骤操作:
A。以管理员身份访问 Google 保险柜仪表板。
b. 配置保留规则以将已删除的文件保留指定期限。
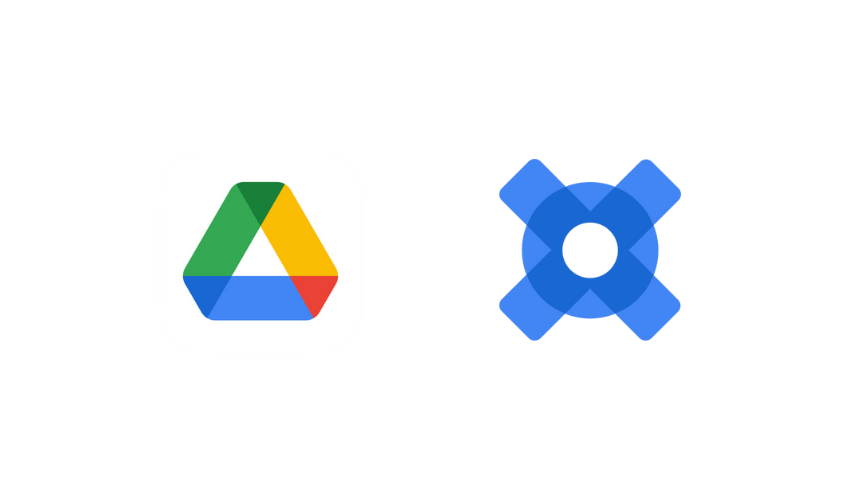
C。使用 Google 保险柜中的搜索和恢复功能根据需要检索已删除的文件。
解决方案#4:从 Google 云端硬盘支持获取帮助
如果您在使用上述方法恢复已删除的文件时遇到困难,可以向 Google 云端硬盘支持寻求帮助。Google 的支持团队可以提供指导并帮助您恢复丢失的文件。
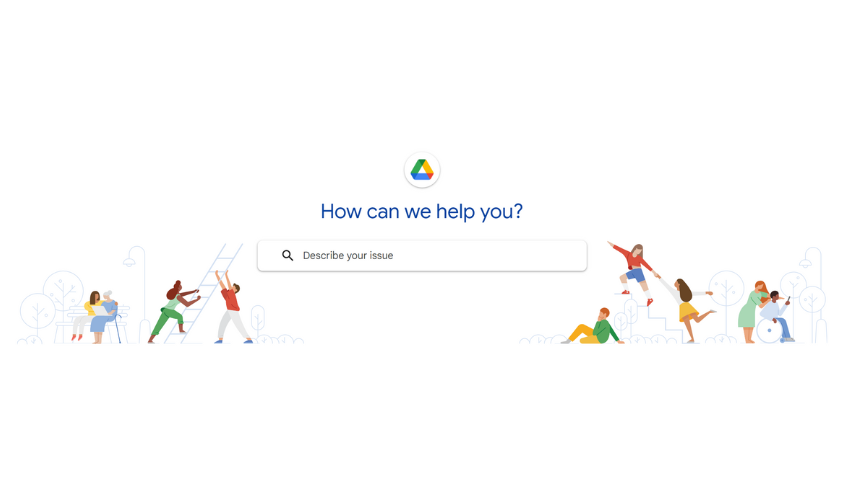
解决方案#5:从共享团队云端硬盘恢复已删除的文件
如果删除的文件存储在共享团队云端硬盘中,则恢复过程会略有不同。团队云端硬盘文件不会进入用户的垃圾箱,而是会在共享团队云端硬盘的垃圾箱中保留 30 天。要从共享团队云端硬盘恢复已删除的文件,请按照以下步骤操作:
A。转到 Google 云端硬盘中的共享团队云端硬盘。
b. 单击左侧菜单中的“垃圾箱”以访问共享团队云端硬盘的垃圾箱。
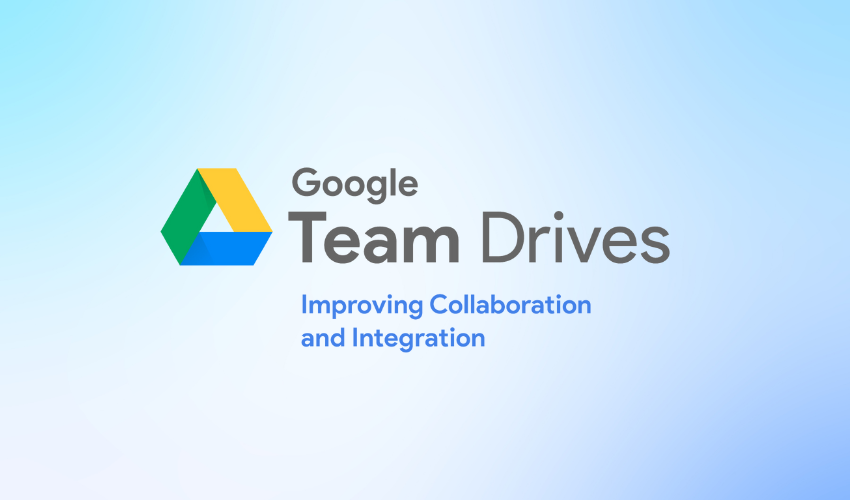
C。找到您要恢复的已删除文件。
d. 右键单击该文件并选择“还原”将其返回到共享团队云端硬盘中的原始位置。
解决方案#6:使用 Google Takeout 恢复已删除的文件
Google Takeout 允许用户从各种 Google 服务(包括 Google Drive)导出和下载数据。如果您之前使用 Google Takeout 创建数据备份,则可能会在导出的文件中找到已删除的文件。要使用 Google Takeout 恢复文件,请按照下列步骤操作:
A。转至 Google Takeout (takeout.google.com) 并使用您的 Google 帐户登录。
b. 从服务列表中选择“驱动器”,并根据需要自定义导出设置。
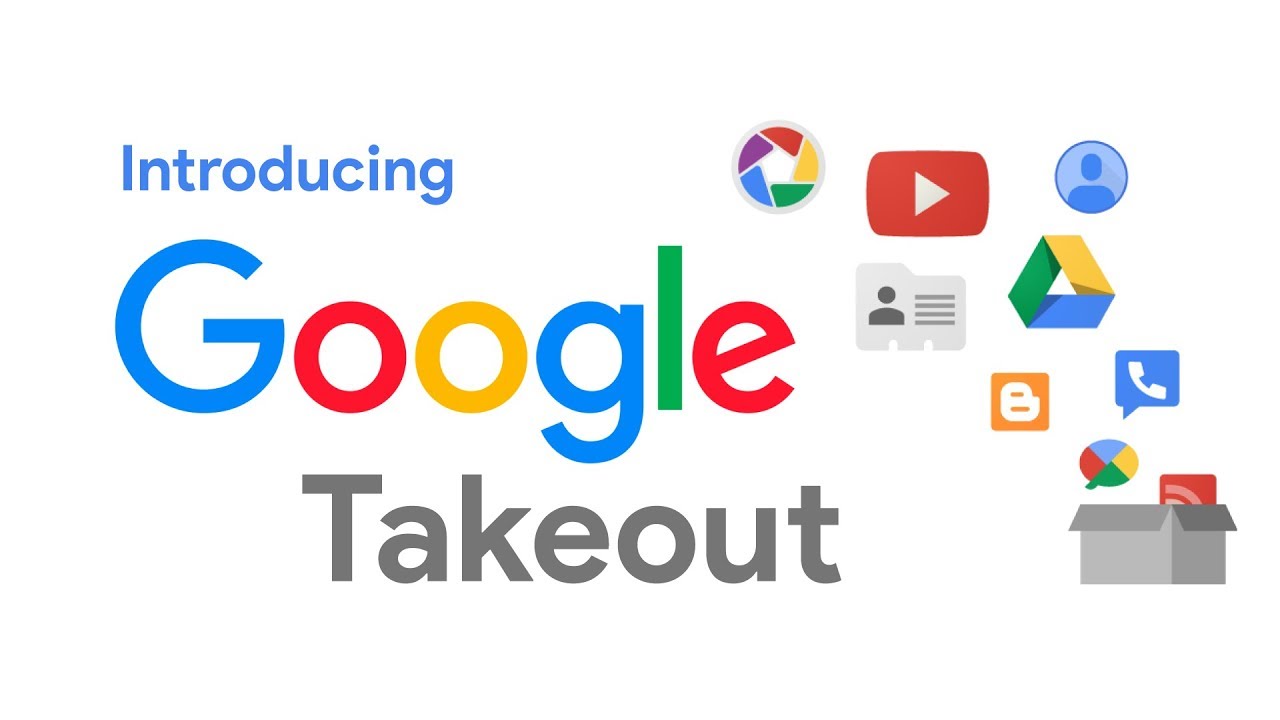
C。单击“下一步”并选择导出格式和交付方式。
d. 导出准备就绪后,下载 ZIP 文件并检查导出数据中是否有已删除的文件。
3.我们如何快速恢复Google Drive中删除的文件?
3.1 使用数据恢复向导
易我数据恢复向导 是一款可靠、高效的数据恢复软件,可用于快速恢复从 Google Drive 中删除的文件。请按照以下步骤开始:
步骤 1. 选择驱动器并开始扫描

在您的计算机上下载并启动 EaseUS 数据恢复向导。
将鼠标悬停在丢失数据的分区或驱动器上,该分区或驱动器可以是内部硬盘、外部磁盘、USB 或 SD 卡。
选择“扫描”以启动扫描过程。
步骤 2. 预览扫描的文件

利用左侧或右上角的文件格式过滤器缩小扫描结果范围,直到找到所需的文件。
如果需要,可以选择“预览”按钮或双击文件来预览其内容。
步骤 3. 将丢失的数据恢复到安全位置

单击要恢复的文件旁边的复选框。
选择“恢复”将丢失的数据恢复到安全位置。建议不要将恢复的数据存储在先前丢失数据的同一磁盘上。
3.2 使用4DDiG数据恢复
4DDiG数据恢复 是另一种有效的数据恢复工具,可以帮助您快速恢复从Google Drive中删除的文件。按着这些次序:
第 1 步:下载并启动 4DDiG 数据恢复
从官方网站下载 Tenorshare 4DDiG Data Recovery 并将其安装在您的计算机上。
启动软件并访问提供各种恢复选项的主界面。
第 2 步:选择位置并启动扫描

选择存储已删除文件的驱动器或位置。
选择“扫描”按钮开始扫描过程。
步骤 3:监控扫描进度并预览文件

通过提供的进度条监控扫描进度。
实时预览扫描过程中发现的可恢复文件。
步骤 4:预览并选择目标文件
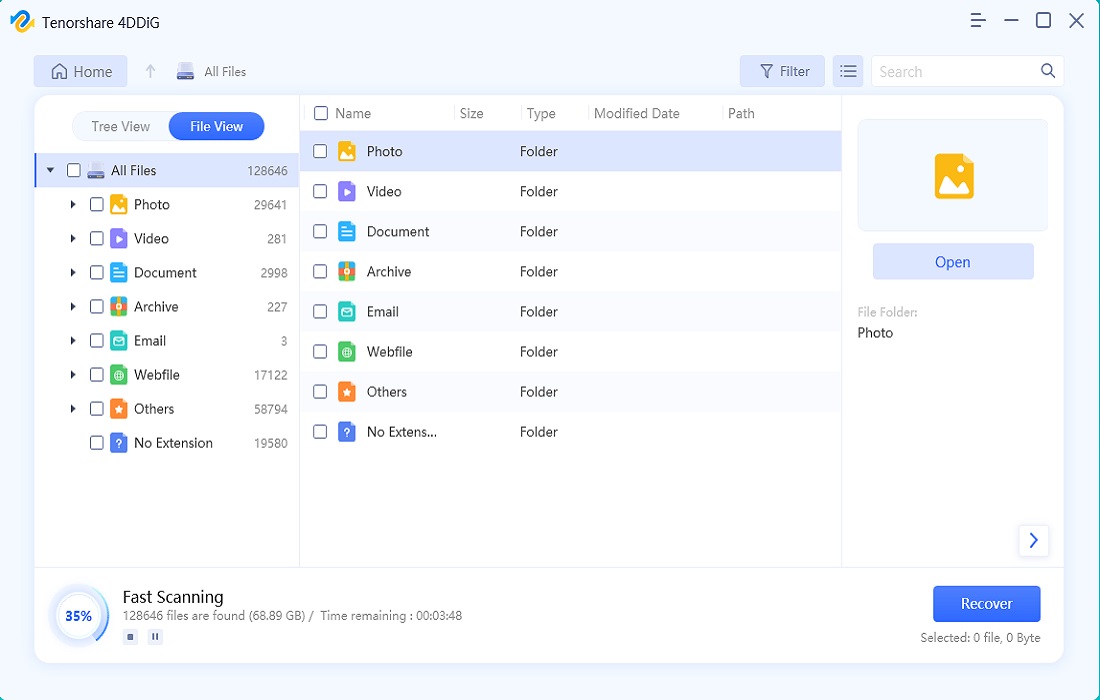
仔细预览文件并通过勾选文件名称旁边的复选框来选择要恢复的文件。
步骤 5:恢复并保存文件

单击“恢复”按钮,然后选择一个安全位置来保存恢复的文件,最好是在不同的驱动器或存储设备上。
3.3 使用万兴恢复专家
万兴恢复专家 是一款用户友好的数据恢复软件,可以快速帮助您从Google Drive找回已删除的文件。按着这些次序:
第 1 步:选择位置
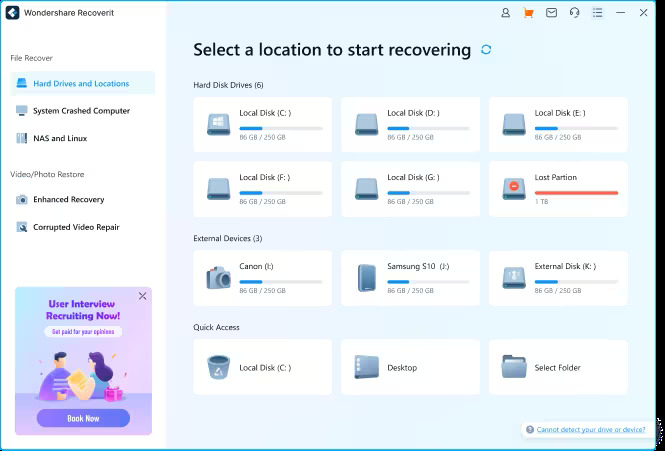
在您的计算机上下载并启动万兴恢复专家。然后选择一个位置开始数据恢复。
第 2 步:扫描您的设备
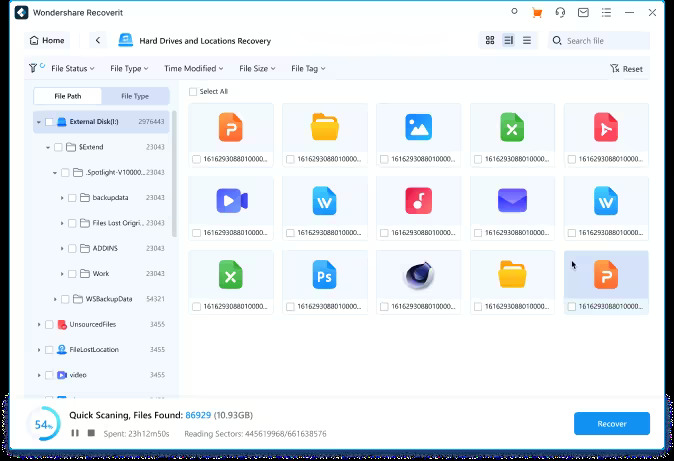
扫描数据存储以查找丢失或删除的文件。
第 3 步:恢复您的数据
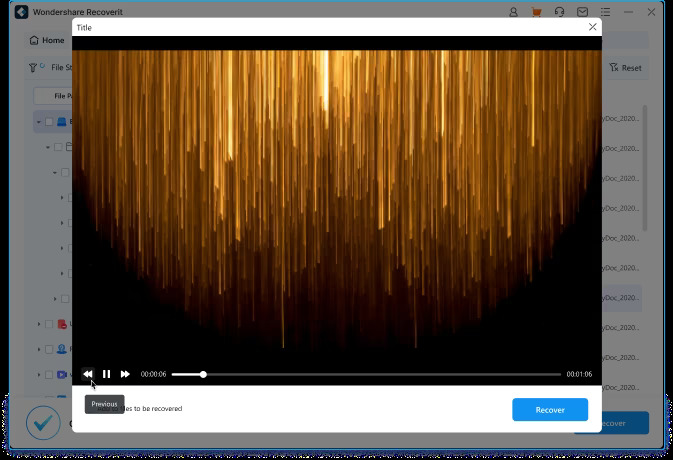
预览扫描结果并点击“恢复”以恢复所有数据。
通过遵循这些方法并使用适当的数据恢复软件,您可以快速从 Google Drive 恢复已删除的文件并避免永久数据丢失。请记住在意识到删除后立即采取行动,以增加成功恢复的机会。
4. 底线
Google Drive 提供了多种恢复已删除文件的方法,包括利用垃圾箱、版本历史记录和 Google Vault。此外,数据恢复向导、4DDiG 数据恢复和万兴恢复专家等第三方数据恢复工具为检索丢失的文件提供了高效、快速的解决方案。通过及时使用这些恢复选项,用户可以增加从 Google 云端硬盘成功恢复已删除文件的机会,确保数据得到恢复并避免永久丢失。
