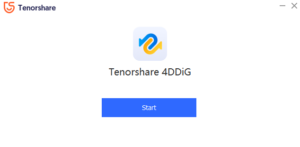丢失了 Word 文件?以下是如何恢复它:分步指南

丢失未保存的 Word 文件对于任何人来说都是一种令人沮丧的经历。发生这种情况的原因有多种,例如断电、突然关机、计算机崩溃或意外关闭文档而不保存。当这种情况发生时,你可能会担心你所有的努力都会付诸东流,但不要绝望!有多种方法可用于恢复未保存的 Word 文件。在本文中,我们将探讨恢复未保存的 Word 文件的一些最有效的方法。

1. 丢失未保存的Word文件的原因
Ø 停电或系统崩溃
如果您在处理 Word 文档时计算机由于断电或系统崩溃而突然关闭,您可能会丢失对该文档所做的所有未保存的更改。
✔Word 意外关闭
如果您意外关闭 Word 而不保存文档,或者在提示保存对文档的更改时单击“不保存”,您可能会丢失所有未保存的更改。
Ø 程序错误
有时,Word 可能会遇到错误或错误,导致其崩溃或无响应,从而导致未保存的更改丢失。
Ø 计算机冻结或关闭
如果您在处理 Word 文档时计算机意外冻结或关闭,您可能会丢失对该文档所做的所有未保存的更改。
Ø 人为错误
如果您意外删除或覆盖 Word 文档,或者将更改保存到错误的文件,则可能会丢失对原始文档的所有未保存的更改。
2. 使用 Microsoft Word 中的内置选项
自动恢复文件
Word 备份文件
临时文件
重新启动 Word 以打开自动恢复文件
â''自动恢复文件
自动恢复是 Microsoft Word 中的一项功能,可在您处理 Word 文档时按设定的时间间隔(通常每 10 分钟)自动保存 Word 文档的备份副本。如果 Word 崩溃或意外关闭,您可以从自动恢复文件中恢复未保存的更改。要使用 Word 中的“自动恢复”恢复未保存的文件,请按照下列步骤操作:
步骤1:打开Word,然后单击“文件”选项卡。

第 2 步:单击“信息”,然后选择“管理文档”。
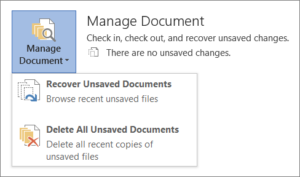
步骤 3:从下拉菜单中选择“恢复未保存的文档”。
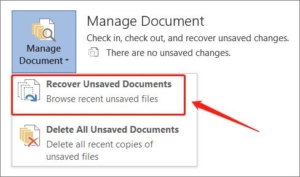
步骤4:选择要恢复的未保存的Word文件,然后单击“恢复”。

✔Word 备份文件
每次保存文件时,Word 都会创建文档的备份副本。这些备份文件的扩展名为“.wbk”,可用于恢复未保存的更改。要使用 Word 备份文件恢复未保存的文件,请按照下列步骤操作:
步骤1:单击Word中的“文件”选项卡。

第 2 步:单击“信息”,然后选择“版本”。
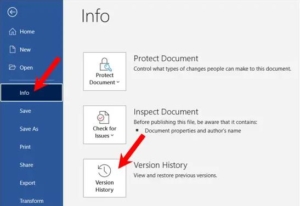
步骤 3:从下拉菜单中选择“恢复未保存的文档”。

步骤 4:选择要恢复的未保存的 Word 文件,然后单击“打开”。

➡重新启动 Word 以打开自动恢复文件
有时,当您重新打开未保存的文档时,Word 可能不会提示您恢复该文档。在这种情况下,您可以尝试重新启动 Word 以强制其搜索自动恢复文件。为此,请按照下列步骤操作:
步骤 1:完全关闭 Word。

步骤 2:重新打开 Word 并单击“文件”。
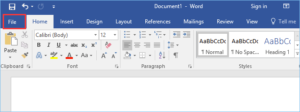
步骤 3:单击“最近”,然后单击“恢复未保存的文档”。

步骤 4:选择要恢复的未保存的 Word 文件,然后单击“打开”。

通过使用 Word 中的这些内置选项,您可以增加在意外中断或错误的情况下恢复未保存的 Word 文件的机会。
3.使用第三方软件恢复未保存的Word文件
除了 Microsoft Word 中的内置选项之外,还有一些第三方软件程序可以帮助您恢复未保存的 Word 文件。这些程序使用高级算法来扫描您的计算机是否有丢失或损坏的文件,然后尝试恢复它们。以下是一些用于恢复未保存的 Word 文件的流行第三方软件程序:
Ø 雷库瓦
Recuva 是一款免费的数据恢复程序,可以帮助您恢复未保存的 Word 文件。要使用 Recuva 恢复未保存的 Word 文件,请按照下列步骤操作:
第 1 步:在计算机上下载并安装 Recuva。
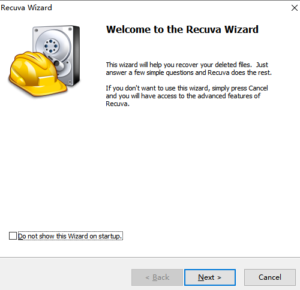
步骤 2:打开 Recuva 并选择要恢复的文件类型(在本例中为 Word 文档)。
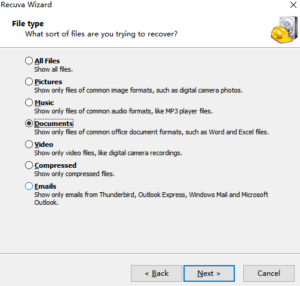
步骤 3:选择文件保存位置(或选择“我不确定”)。
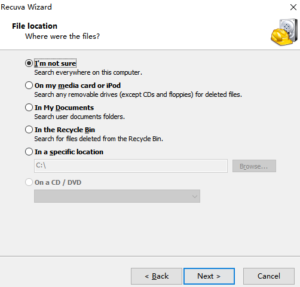
第四步:点击“开始”搜索丢失的Word文件。
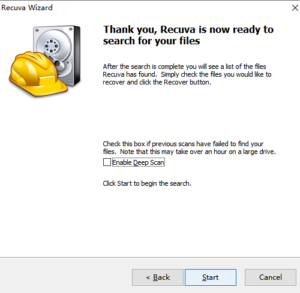
扫描完成后,选择要恢复的 Word 文件,然后单击“恢复”。
❖ EaseUS 数据恢复向导
它是一种流行的数据恢复程序,可以恢复丢失或删除的文件,包括未保存的 Word 文档。要使用EaseUS数据恢复向导恢复未保存的Word文件,请按照下列步骤操作:
步骤1:在您的计算机上下载并安装EaseUS数据恢复向导。

步骤2:打开EaseUS数据恢复向导并选择文件保存的位置(如果删除了文件,则选择“回收站”)。
第三步:点击“扫描”即可搜索丢失的Word文件。
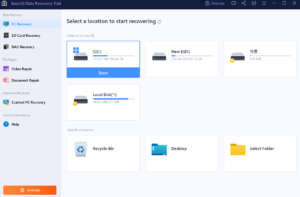
扫描完成后,选择要恢复的 Word 文件,然后单击“恢复”。
Ø 盘钻
Disk Drill 是另一个数据恢复程序,可以帮助您恢复未保存的 Word 文件。要使用 Disk Drill 恢复未保存的 Word 文件,请按照下列步骤操作:
第 1 步:在计算机上下载并安装 Disk Drill。
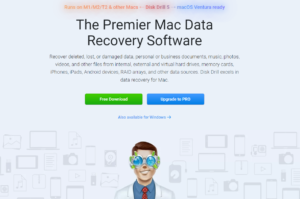
步骤 2:打开 Disk Drill 并选择保存文件的位置(或选择“所有磁盘”以搜索整个计算机)。
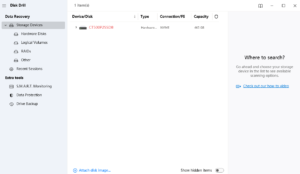
步骤3:点击“搜索丢失的数据”来搜索丢失的Word文件。
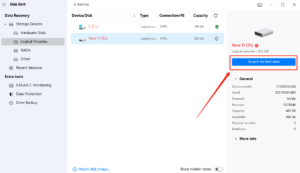
步骤 4:扫描完成后,选择要恢复的 Word 文件,然后单击“恢复”。
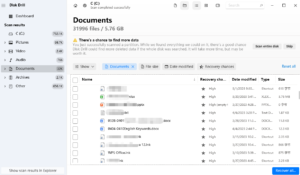
请记住,使用第三方软件恢复未保存的 Word 文件可能并不总是成功,特别是在文件已被覆盖或以其他方式损坏的情况下。最好经常保存工作并启用 Word 中的自动保存功能,以最大程度地降低丢失未保存文件的风险。
4.如何使用Tenorshare 4DDIG恢复未保存的Word文件?
Tenorshare 4DDiG 是一款数据恢复工具,专门设计用于从各种存储设备(包括计算机硬盘)恢复丢失或删除的文件。以下是如何使用 Tenorshare 4DDiG 恢复未保存的 Word 文件:
步骤 1:在您的计算机上下载并安装 Tenorshare 4DDiG。
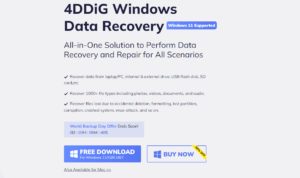
步骤 2:启动 Tenorshare 4DDiG。
步骤3:选择未保存的Word文件原来所在的驱动器。
步骤 4:选择文档文件类型并扫描文档文件。
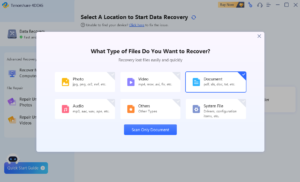
步骤5:扫描完成后,单击要恢复的Word文件,然后单击“恢复”。
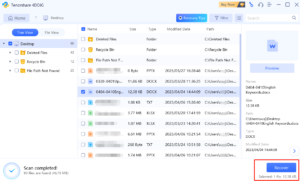
恢复完成后,选择一个位置来保存恢复的 Word 文件。
5. 结论
丢失未保存的 Word 文件肯定是一种令人沮丧的经历,但有多种方法可以恢复您的工作。Microsoft Word 中的内置选项(例如“自动恢复”和“文档恢复”)是恢复未保存文件的快速且简单的方法。但是,如果这些选项不起作用,您还可以使用 Recuva、EaseUS 数据恢复向导和 Disk Drill 等第三方软件程序来恢复丢失的 Word 文件。这些程序使用先进的算法来扫描您的计算机是否有丢失或损坏的文件,甚至有可能恢复严重损坏的文件。此外,对于那些想要更全面的解决方案来恢复未保存的 Word 文件的人来说,还可以使用 Tenorshare 4DDiG 等数据恢复软件。任何状况之下,始终建议经常保存工作并启用 Word 中的自动保存功能,以最大程度地降低丢失未保存文件的风险。通过本文中概述的方法,您可以恢复丢失的 Word 文件并避免必须重写工作的压力。