[已解决] 修复 Mac 上无法保存屏幕截图的问题

您是否因无法在 Mac 上保存屏幕截图这一持续存在的问题而感到沮丧?别再犹豫了,本文提供了一系列经过验证的解决方案来解决该问题。
解决方案 1:验证 Mac 的快捷方式设置

打开 Mac 上的“系统偏好设置”。
转到“键盘”并单击“快捷方式”选项卡。
从左侧边栏中选择“屏幕截图”。
确保启用所需的快捷方式选项。
解决方案 2:重新启动并更新 Mac
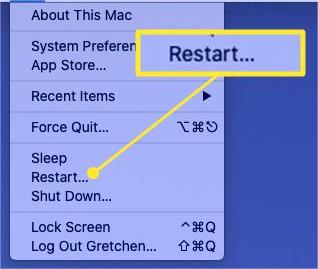
重新启动 Mac 以清除所有临时问题。
单击 Apple 菜单并选择“系统偏好设置”,检查软件更新。
转到“软件更新”并安装任何可用的更新。
解决方案3:确认截图保存位置

截取屏幕截图后,检查 Mac 上的默认保存位置。
打开“Finder”并导航到“桌面”或“图片”文件夹。
如有必要,请在屏幕截图设置中更改保存位置。
解决方案 4:以安全模式启动
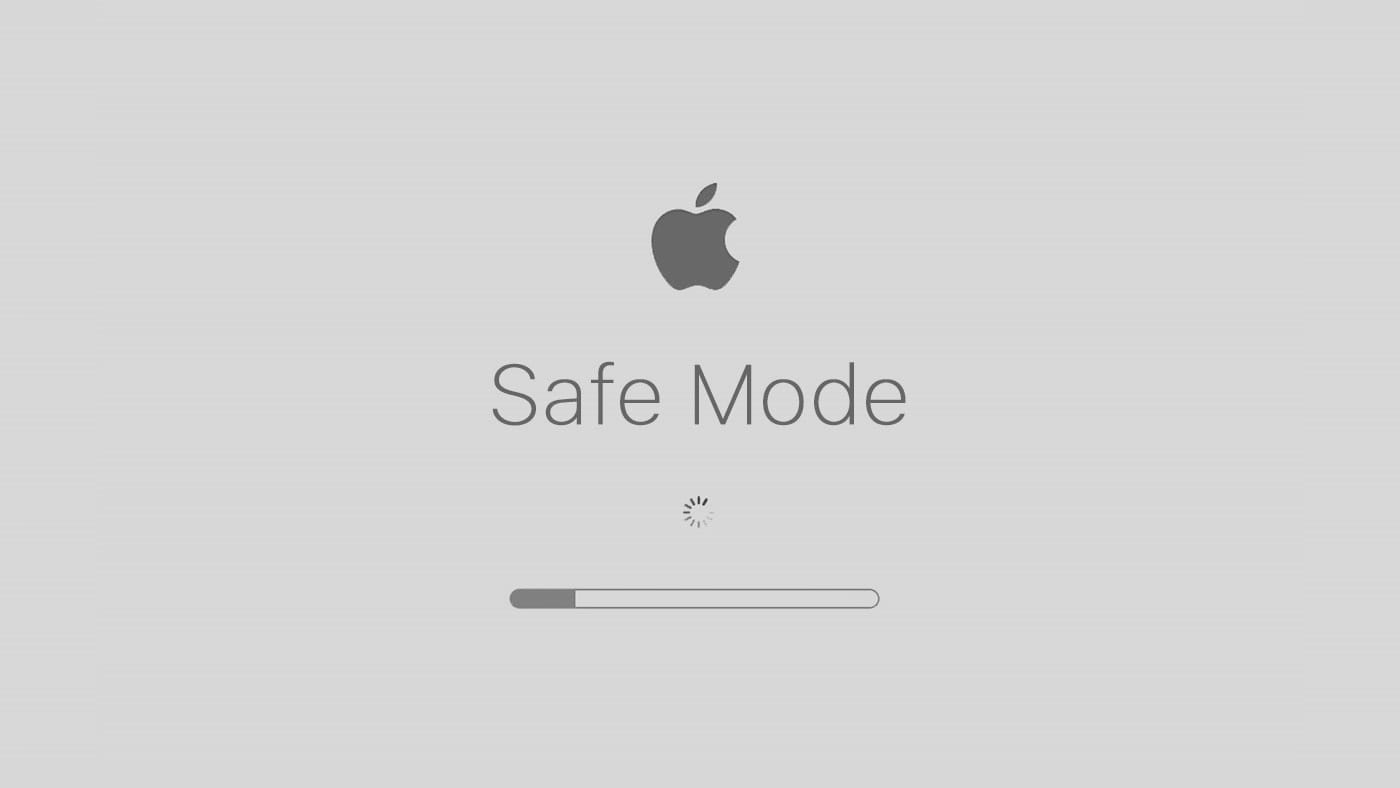
关闭你的 Mac。
按下电源按钮并立即按住 Shift 键。
当您看到 Apple 标志和进度条时,请移开 Shift 键。
测试安全模式下截图功能是否有效。
解决方案 5:检查恶意软件
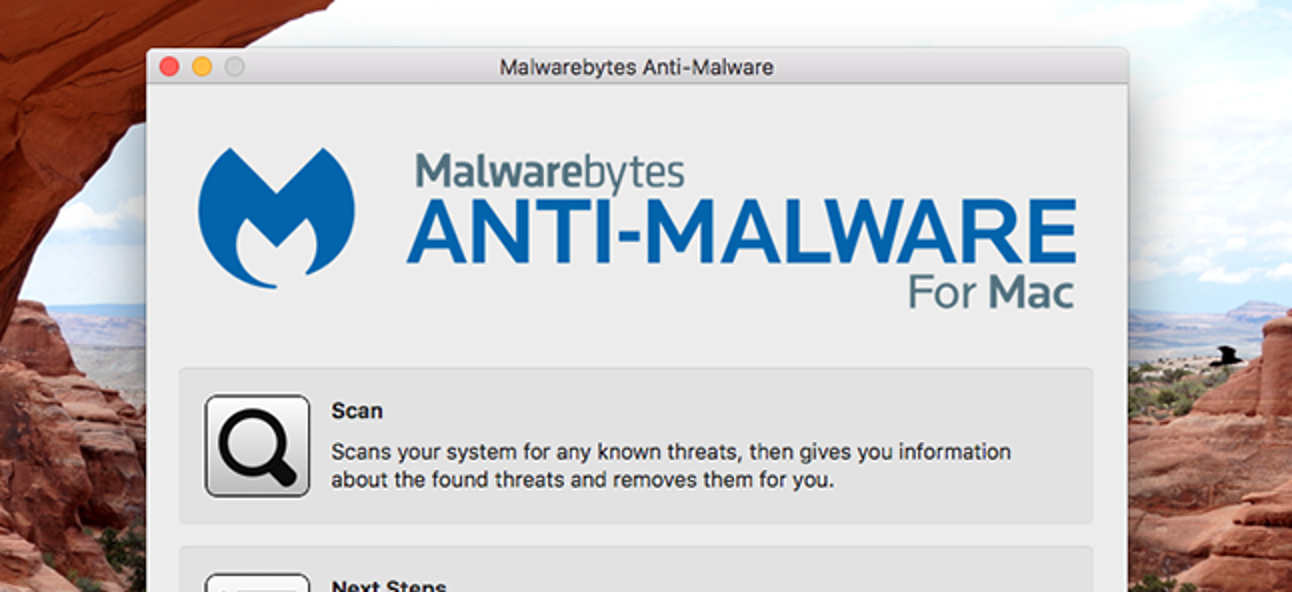
使用信誉良好的防病毒软件扫描您的 Mac 是否存在任何恶意软件。
遵循防病毒软件提供的说明来删除任何检测到的威胁。
解决方案 6:利用本机屏幕截图实用程序

使用“Command + Shift + 3”快捷键捕获整个屏幕。
使用“Command + Shift + 4”快捷键捕获屏幕的选定部分。
检查屏幕截图现在是否已成功保存。
解决方案 7:在 Mac 上使用 Grab 截图
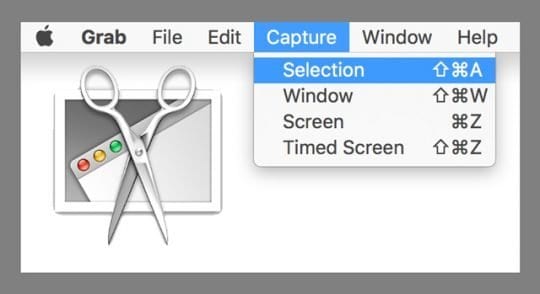
打开 Mac 上的“Finder”。
转到“应用程序”>“实用程序”并打开“Grab”。
在“抓取”菜单中,选择所需的捕获选项,例如“选择”或“窗口”。
保存“抓取”菜单中的屏幕截图。
解决方案 8:在 Mac 上使用预览进行屏幕截图
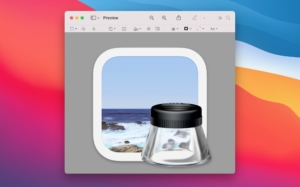
在 Mac 上打开“预览”应用程序。
单击“文件”并选择“截取屏幕截图”。
选择所需的捕获选项,例如“从选择”或“从窗口”。
保存预览窗口中的屏幕截图。
请记住在每个解决方案后测试屏幕截图功能,以确定问题是否已解决。
“无法保存您的屏幕截图”问题的常见原因
系统故障: Mac 操作系统内的技术问题或软件冲突可能会中断屏幕截图保存过程。
屏幕截图文件夹设置不正确: 默认屏幕截图文件夹的设置错误可能会导致 Mac 无法正确保存屏幕截图。
权限不足: 屏幕截图文件夹可能缺乏必要的权限,导致 Mac 无法将屏幕截图保存到该位置。
第三方软件不兼容: 某些第三方浏览器或软件应用程序可能会干扰屏幕截图功能,导致无法保存屏幕截图。
- 磁盘空间不足: 如果Mac的存储空间几乎已满,则可能没有足够的空间来保存屏幕截图,从而导致错误。
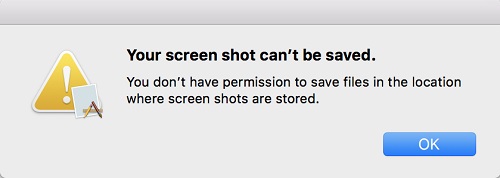
损坏的系统文件: 损坏或损坏的系统文件可能会中断屏幕截图保存过程并导致“无法保存您的屏幕截图”问题。
过时的软件: 使用过时版本的操作系统或与屏幕截图相关的应用程序可能会导致兼容性问题,从而阻碍屏幕截图的保存。
键盘或快捷键配置问题: 错误配置的键盘快捷键或不正确的键盘设置可能会导致 Mac 无法正确捕获和保存屏幕截图。
恶意软件或安全软件干扰: 恶意软件感染或过于严格的安全软件设置可能会阻止 Mac 的屏幕截图功能并阻止保存屏幕截图。
- 硬件故障: 在极少数情况下,Mac 键盘或其他组件的硬件问题可能会导致无法保存屏幕截图。
注意:提供这些常见原因是为了提供简洁的概述。根据具体情况,可能还有其他因素导致 Mac 上出现“无法保存您的屏幕截图”问题。
如何在 Mac 上恢复丢失的屏幕截图?
要在 Mac 上恢复丢失的屏幕截图,您可以先检查“废纸篓”文件夹。如果屏幕截图最近被删除,您可以从那里恢复它们。否则,您可能需要使用专门的数据恢复软件,例如 Tenorshare 4DDiG Mac 数据恢复 。
第 1 步:下载并启动 4DDiG Mac 数据恢复
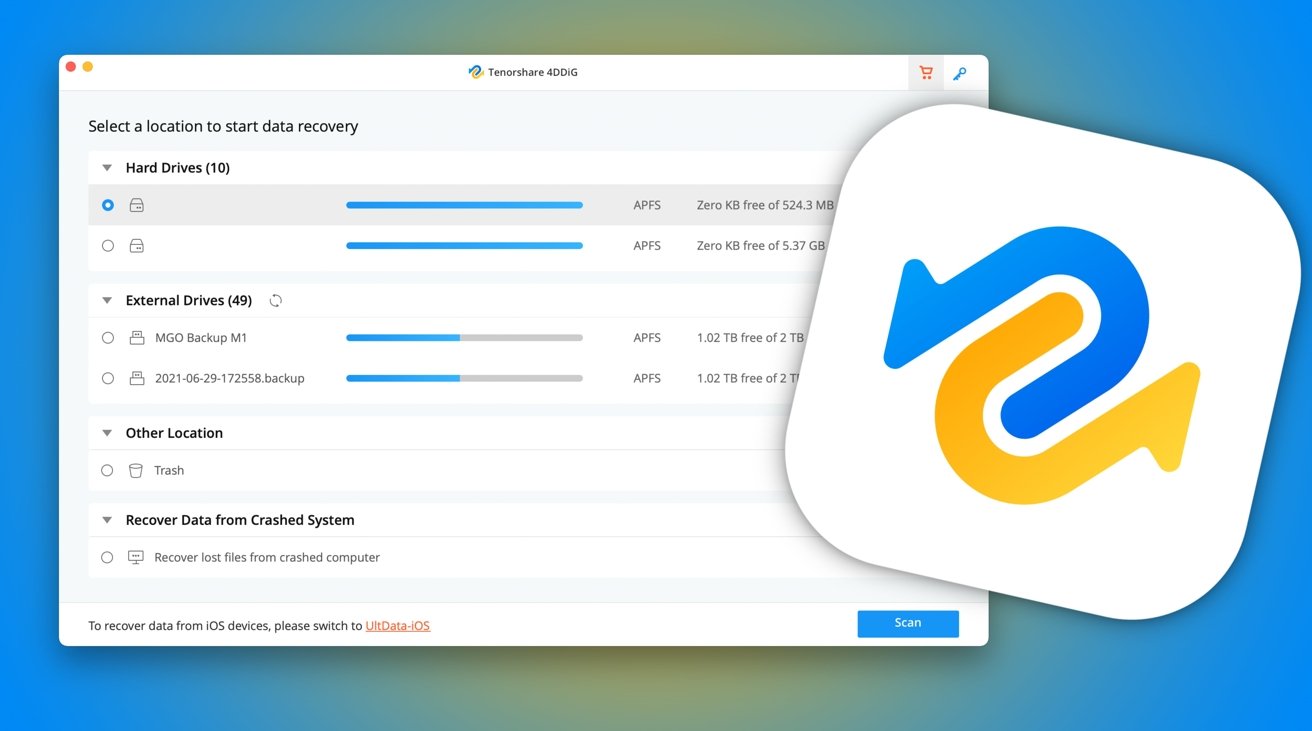
- 访问官方网站并下载 4DDiG Mac Data Recovery。
- 在 Mac 上安装该软件并启动它。
步骤 2:选择要恢复的驱动器

- 从主界面中,选择要从中恢复已删除的屏幕截图的驱动器或存储设备。
- 单击“扫描”按钮启动扫描过程。
步骤 3:预览并恢复已删除的屏幕截图
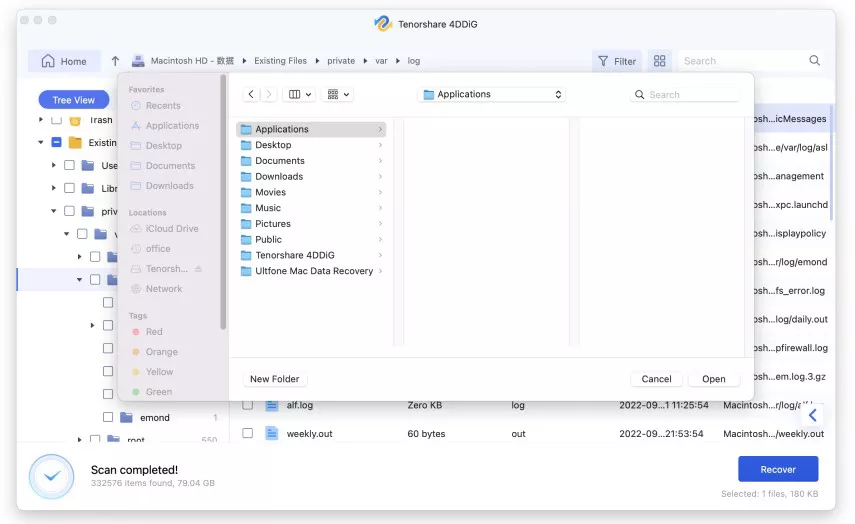
- 扫描完成后,您可以预览恢复的文件。
- 浏览已删除文件的列表并找到您的屏幕截图。
- 单击“恢复”按钮即可恢复丢失的屏幕截图。
- 等待恢复过程完成。
通过执行以下步骤,使用 4DDiG Mac 数据恢复 ,您可以轻松恢复丢失的屏幕截图并重新访问 Mac 上的那些重要图像。
常见问题解答
问:Mac 上的屏幕截图保存在哪里?
答:Mac 上的屏幕截图默认保存在桌面上。它们显示为标有捕获日期和时间的文件。
问:有没有办法在 Mac 上捕获选定区域?
答:是的,使用 Mac 内置的屏幕截图实用程序,您可以捕获特定区域的屏幕截图。按“Command + Shift + 4”将其激活,然后拖动光标选择所需区域。图像将存储在桌面上。
底线
在 Mac 上遇到“无法保存您的屏幕截图”问题可能会令人沮丧,但有多种解决方案可供尝试。我们希望在这些解决方案中,您能够找到能够解决问题并让您轻松捕获和保存屏幕截图的完美解决方案。
