电脑死机了?如何修复它?

您的计算机是否经常崩溃,让您感到沮丧并且不确定如何解决问题?计算机崩溃的原因有多种,找出根本原因对于找到有效的解决方案至关重要。本文旨在探讨计算机崩溃的常见原因,并提供故障排除和解决这些问题的分步指南。
1.电脑死机了?为什么?
1.1 硬件故障
计算机崩溃的最常见原因之一是硬件故障。这可能是由于过热、RAM 故障、硬盘驱动器故障或其他组件故障造成的。
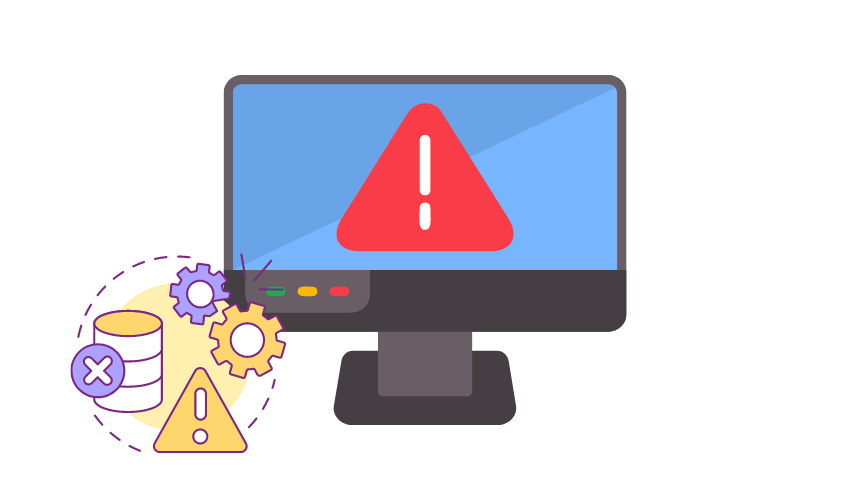
1.2 软件冲突
有时,不兼容或编码不当的软件可能会相互冲突,从而导致崩溃。当不同的程序尝试同时访问相同的资源时,就会发生这种情况。
1.3 驱动程序问题
过时或损坏的设备驱动程序可能会导致不稳定并导致崩溃,特别是当硬件组件无法正常工作时。
1.4 恶意软件或病毒
恶意软件可以渗透计算机系统,导致其行为不可预测,并在尝试执行有害活动时崩溃。

1.5 资源不足
同时运行资源密集型应用程序或太多程序可能会耗尽计算机的可用资源,从而导致崩溃。
1.6 操作系统问题
操作系统本身的错误或故障可能会导致崩溃。这些问题通常可以通过操作系统提供商的更新和修复进行修补。
1.7 过热
如果计算机的冷却系统不足或堵塞,可能会导致过热,从而触发自动关机以保护硬件。
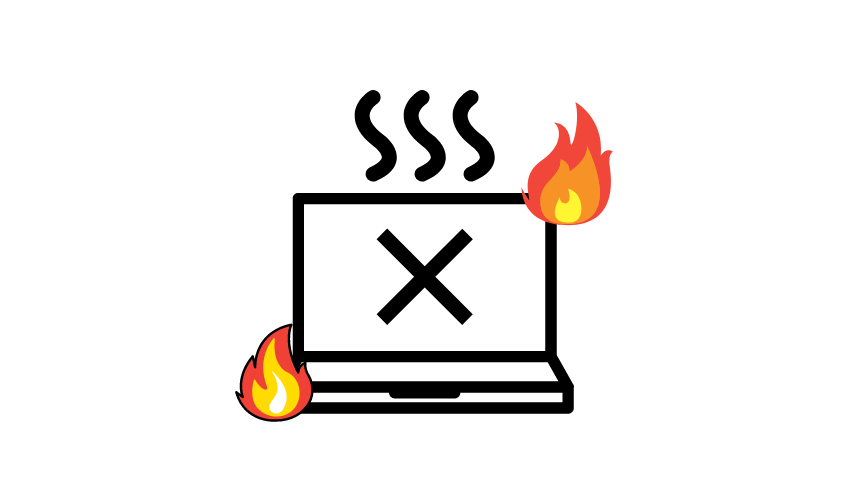
1.8 电源问题
不稳定的电源、电涌或突然断电可能会导致计算机崩溃,尤其是在没有连接可靠的 UPS(不间断电源)的情况下。
1.9 硬件不兼容
当在没有适当兼容性检查的情况下将新硬件组件添加到计算机时,可能会导致崩溃和不稳定。
有必要调查事故发生的具体情况以查明确切原因。如果您的计算机最近崩溃了,您可能需要检查系统事件日志并考虑寻求技术帮助来诊断和解决问题。
2. 电脑死机如何解决?
如果您的计算机不断崩溃,可能会令人沮丧,但您可以采取几个步骤来排除故障并解决问题。这里有一个分步指南可以帮助您:
方法 1:检查是否过热
- 确保您的计算机放置在通风良好的区域。
- 使用压缩空气清除风扇和通风口上的灰尘或碎屑。
- 考虑安装温度监控软件来检查是否存在过热问题。
方法2:更新设备驱动程序
- 访问您的计算机或单个组件(显卡、声卡等)的制造商网站。
- 下载并安装每个设备的最新驱动程序。
方法 3:扫描恶意软件
- 运行彻底的防病毒和反恶意软件扫描以检查是否存在任何恶意软件。
- 隔离或删除检测到的任何威胁。
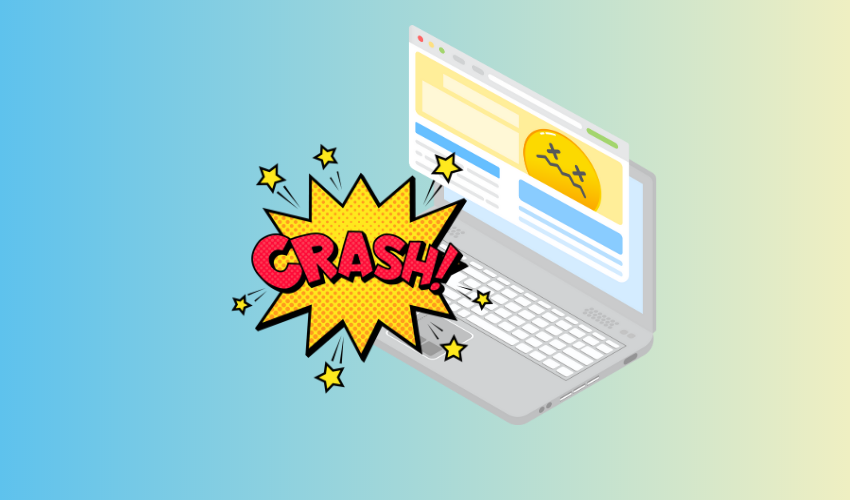
方法四:检查硬件组件
- 重新安装 RAM 模块和扩展卡(例如显卡)以确保它们正确连接。
- 使用 Windows 内存诊断或 Memtest86 测试 RAM。
方法5:检查磁盘错误
- 以管理员身份打开命令提示符。
- 键入“chkdsk C:/f”(将“C”替换为主系统驱动器的驱动器号),然后按 Enter。
- 按照提示安排下次系统重新启动时进行磁盘检查。
- 重新启动计算机,让 Windows 扫描并修复所有磁盘错误。
方法 6:运行系统文件检查器 (SFC)
- 以管理员身份打开命令提示符。
- 输入“sfc /scannow”并按 Enter 键。
- 等待扫描完成并按照提供的说明进行操作。
方法 7:更新 Windows 和软件
- 检查 Windows 更新并安装任何可用的更新。
- 更新您的所有软件,包括第三方应用程序。
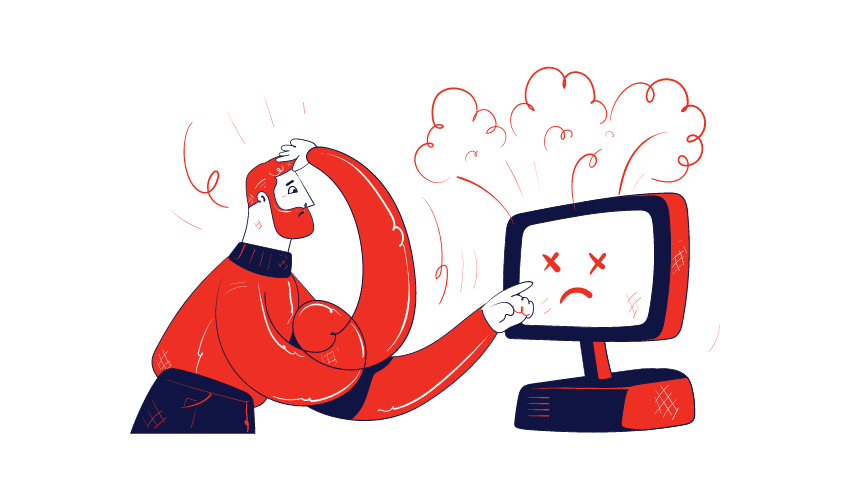
方法八:检查软件冲突
- 卸载最近安装的任何可能导致冲突的软件。
- 禁用不必要的启动程序。
方法九:检查电源
- 确保电源装置 (PSU) 正常工作并为您的组件提供稳定的电源。
方法 10:执行干净启动
- 使用系统配置实用程序 (msconfig) 暂时禁用所有非必要的启动项和服务。
- 重新启动计算机并查看崩溃是否仍然存在。
方法11:安全模式下监控
- 将计算机启动到安全模式并观察在此模式下是否发生崩溃。
- 如果没有,则可能表明问题与第三方软件或驱动程序有关。
如果执行这些步骤后计算机仍然死机,则可能存在更复杂的硬件问题,需要专业诊断和修复。在这种情况下,请考虑向合格的技术人员或计算机维修服务机构寻求帮助。
3.如何解决电脑经常死机的问题?
要快速修复不断崩溃的计算机,您可以使用两个特定的软件工具按照以下步骤操作:EaseUS Partition Master 和 PassFab FixUWin。这些工具可以帮助您识别硬盘驱动器上的坏扇区并执行自动修复以解决潜在问题。操作方法如下:
3.1 使用EaseUS分区大师
下载并安装 易美分区大师 在你的电脑。
启动应用程序。
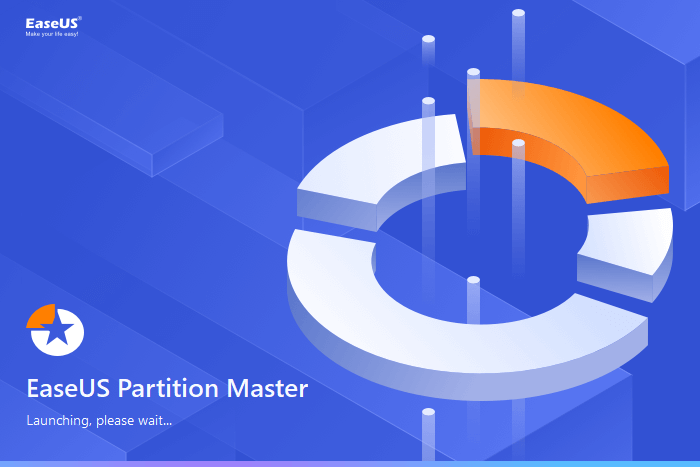
在主界面中,找到需要检查坏道的磁盘。
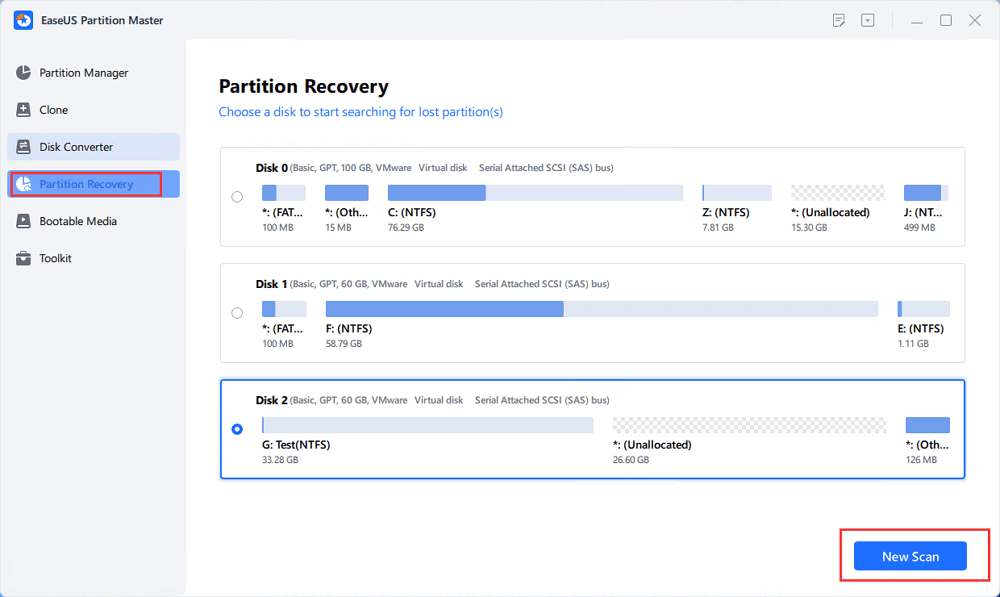
右键单击磁盘并选择“新扫描”
表面测试操作将立即开始,发现的任何坏扇区将被标记为红色。
3.2 使用PassFab FixUWin
下载并安装 PassFab 修复UWin 在你的电脑。启动应用程序。
单击“自动修复”开始修复过程。
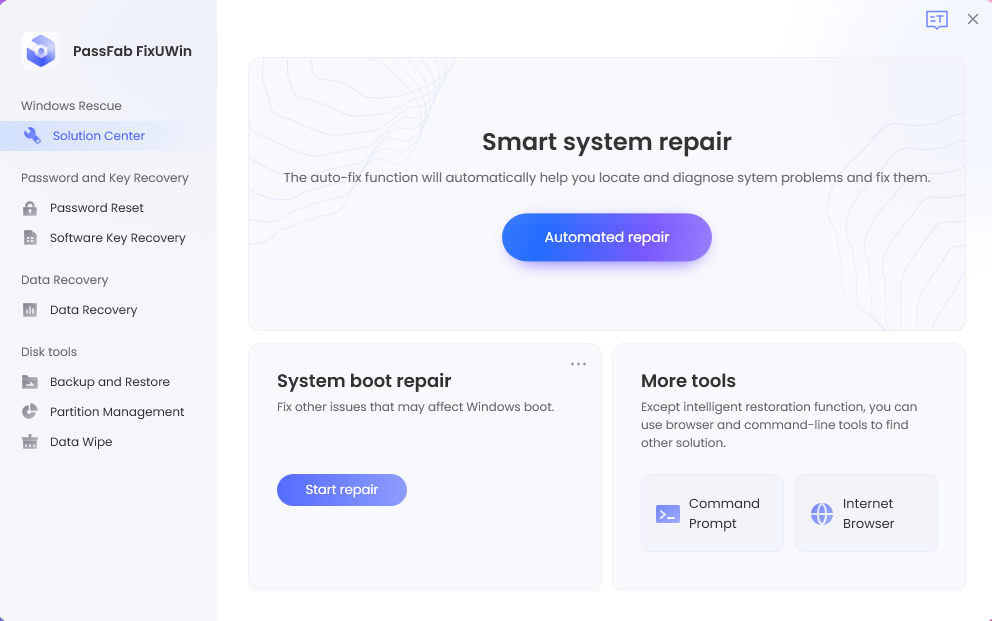
选择您怀疑可能导致崩溃的分区。单击“开始修复”以启动自动修复过程。
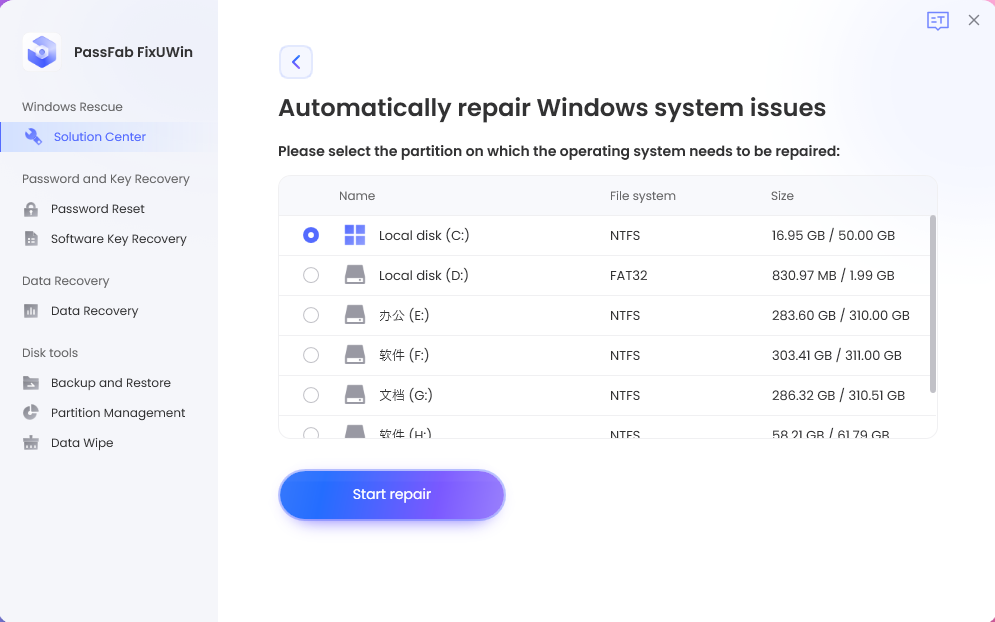
修复完成后,您将收到已成功完成的通知。单击“重新启动”以重新启动计算机。
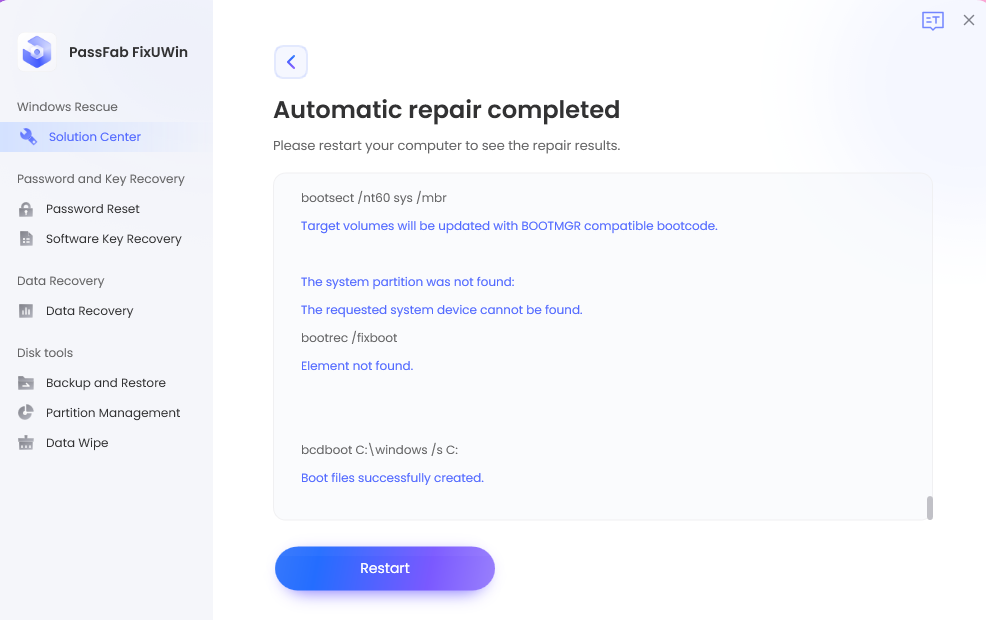
请注意,虽然这些步骤可以帮助解决与坏扇区和自动修复相关的特定问题,但它们可能无法解决计算机崩溃的所有可能原因。如果执行这些步骤后崩溃仍然存在,则有必要调查其他潜在原因,例如驱动程序冲突、软件问题或硬件问题。
为了全面、准确地诊断计算机崩溃问题,建议向合格的技术人员或计算机维修服务机构寻求专业帮助。此外,请确保在尝试进行任何修复之前备份重要数据,以防止数据丢失。
4. 如何从崩溃的计算机中恢复数据?
要从崩溃的计算机中恢复数据,您可以使用 4DDiG 数据恢复软件按照以下步骤操作。此过程涉及创建可启动驱动器并使用它来访问崩溃的计算机并恢复数据。操作方法如下:
第 1 步:安排数据恢复
准备一台工作正常的电脑和一个存储空间大于1.5GB的U盘/CD/DVD。
第 2 步:连接 USB 驱动器并选择路径
在工作计算机上下载并启动 4DDiG Data Recovery。
将 USB 驱动器连接到工作计算机。
从软件界面中选择“从崩溃计算机中恢复”。

单击“扫描”继续数据恢复过程。
第 3 步:建立可启动驱动器
选择外部 USB/DVD 驱动器来创建可启动驱动器。请注意,在此操作期间 USB/DVD 驱动器将被格式化。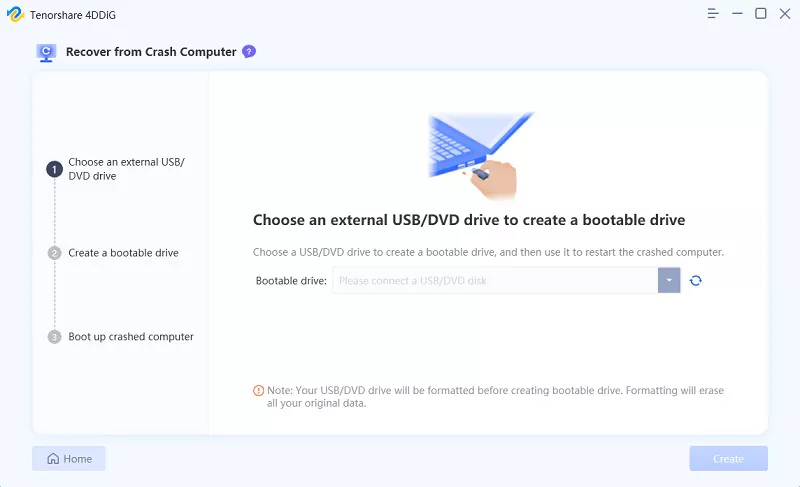
恢复过程中请勿使用 USB/DVD 驱动器。
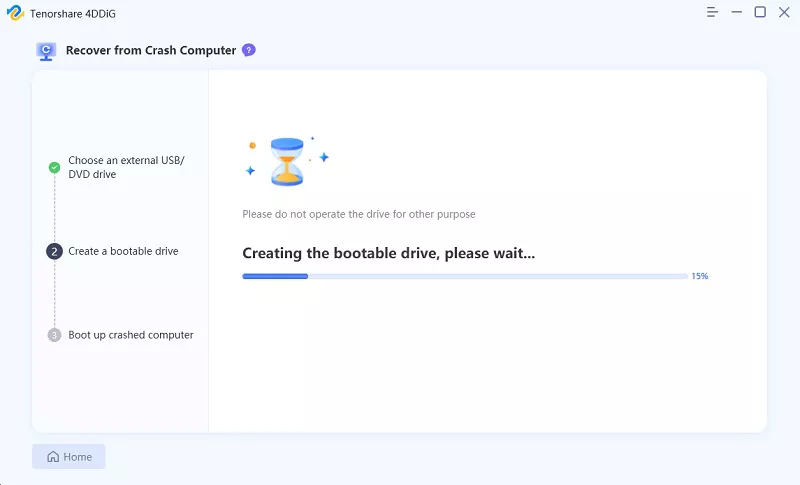
成功创建可启动驱动器后,继续下一步。
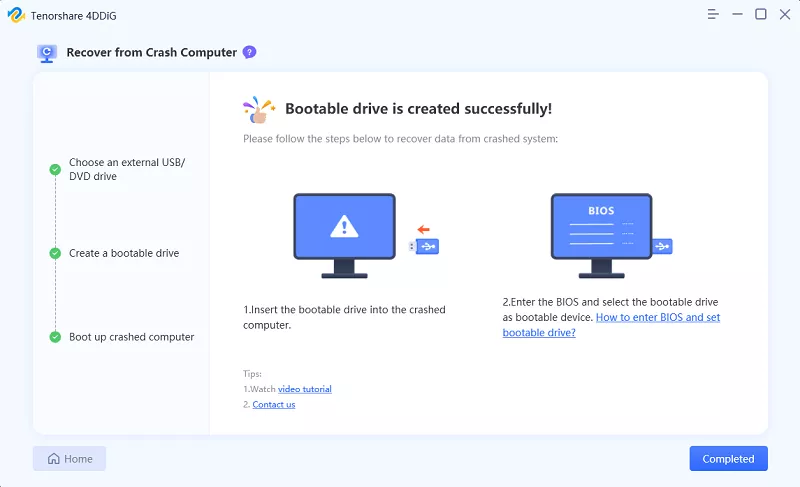
第 4 步:重新启动崩溃的电脑
将您从其他工作计算机创建的可启动驱动器 (USB/DVD) 插入崩溃的计算机。
一旦出现计算机品牌徽标,请按相应的键(通常显示在屏幕上)进入 BIOS 设置。请注意,每台计算机都有不同的用于访问 BIOS 设置的启动键。
步骤 5:从崩溃的 PC 中恢复数据
进入BIOS设置后,使用方向键切换到启动选项卡并选择启动设备(USB/DVD驱动器)。
文件将开始加载,但等待配置。
4DDiG Data Recovery 将在崩溃的计算机上自动启动。

选择包含要恢复的数据的路径或驱动器。
开始数据恢复过程。数据恢复完成后,出于安全目的,将恢复的数据保存到外部设备。
请注意,从崩溃的计算机中恢复数据可能是一个敏感的过程,并且不能保证 100% 成功。如果您在恢复过程中遇到任何困难或怀疑您的计算机存在硬件问题,建议您向数据恢复专家寻求专业帮助,以避免潜在的数据丢失。
5. 布托姆线
计算机崩溃可能是由多种因素引起的。为了解决频繁的崩溃问题,用户可以遵循系统的方法来排除故障并解决问题。步骤可能包括检查是否过热、更新设备驱动程序、扫描恶意软件、测试硬件组件以及确保稳定的电源。用户还可以使用诸如 易美分区大师 和 PassFab 修复UWin 识别坏扇区并执行自动修复。要从崩溃的计算机中恢复数据,利用带有可启动驱动器的 4DDiG Data Recovery 可以帮助访问和检索有价值的数据。
