如何使用 Wondershare Filmora 将铃声添加到视频中?

您是否正在寻找一种简单易行的方法来为您的视频添加铃声效果?Wondershare Filmora 就是您的最佳选择!这款功能强大的视频编辑器提供了一系列声音效果和叠加层,可以帮助您的视频更上一层楼。以下是如何使用 Wondershare Filmora 将铃声添加到视频中:
第一步:选择您需要的音效
有哪些不同的声音效果可用于添加到视频中 Wondershare Filmora ?
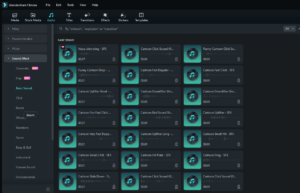
Wondershare Filmora 是一款功能强大的视频编辑器,具有一系列音效,可用于增强视频并增加视频的深度。
有多种类型的音效可供选择,例如环境音效、动物音效、音乐音效和声音设计音效。环境声音可用于营造氛围并给人一种场所感。
动物的声音通常用来描绘鸟类和狗等生物。音乐音效非常适合营造紧张感和情绪。声音设计效果非常适合为场景添加纹理并使其更具吸引力。
借助 Filmora,您只需点击几下即可轻松为视频添加和自定义音效。您还可以在 Adobe Stock 和 Creative Commons 等网站上找到免版税的音效,并且可以使用拟音艺术家创建自己的音效。
第 2 步:裁剪、修剪并分割剪辑
使用 Filmora Video Editor & Maker 裁剪、修剪和分割视频是一个相当简单的过程。第一步是打开试用版。
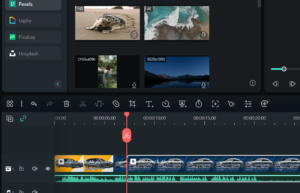
时间线将指示您应在何处添加视频和其他材料。要裁剪、修剪和分割视频,请在时间轴上选择一个剪辑,然后右键单击它。然后,您将看到分割、裁剪、缩放等选项。
要裁剪视频,请选择裁剪选项并相应地调整视频的帧。要修剪视频,请使用滑块选择剪辑的开头和结尾。
如果您想添加不同的叠加和效果,则可以使用“拆分”选项将视频剪切成多个部分。
最后,当您完成编辑和组合视频并添加声音、文本、图形和特效后,将电影导出为 MP4 格式并将其分享到应用程序支持的社交网络。
第 3 步:添加运动跟踪器
如果您想使用 Wondershare Filmora 添加运动跟踪到您的视频,这里的分步说明可以帮助您。
![]()
1. 打开 Filmora 并在要跟踪的对象周围画一个框。
2. 单击“开始跟踪”并选择可用的马赛克模糊之一,或选择您自己的文件来跟踪跟踪。
3. 上传个人资料图片后,对其进行裁剪和缩放以适合。
4. 要使用动画叠加,请导入叠加并将其拖放到视频的时间轴上。
5. 要向您的创作添加音乐或音轨,请使用 172 条可用的音乐曲目或录制画外音。还有一个方便的降噪复选框,用于消除背景噪音。
6. 裁剪和修剪视频以删除不必要的帧。如果您想添加不同的叠加和效果,请将视频拆分为多个部分。
7. 使用 3D Lut 功能为您的视频添加电影感,该功能包括著名的电影标题,并允许您更改文本。
8. 要在帧之间添加过渡,请移动时间线光标并单击“过渡”选项卡。从可用的过渡中选择一种并尝试不同的动画。
这就是全部!通过这些步骤,您将能够立即使用 Wondershare Filmora 进行运动跟踪。
第四步:添加音效
如何使用 Wondershare Filmora 为视频添加音效?分步说明
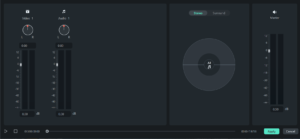
向视频添加声音效果是增加项目深度和精美度的好方法。使用 Wondershare Filmora,您只需几个简单的步骤即可轻松为视频添加音效。具体方法如下:
1. 首先,安装并运行 Wondershare Filmora。然后单击“导入”按钮将原始视频文件添加到程序中。您还可以直接将文件拖放到主窗口。
2. 将视频文件拖放到视频时间轴上。然后单击“声音”按钮并在出现的窗口中选择声音效果。按住鼠标并将音效向下拖动到视频剪辑下方的音轨,以将音效添加为新音轨。然后,您可以移动时间轴中的声音图标来设置音效音频剪辑的起点,并将播放头移动到音轨中的某个点来设置结束时间。最后,根据需要调整“速度”、“音量”、“淡入”和“淡出”效果。
3. 将音效添加到视频后,对其进行最终审核并确保一切看起来和听起来都不错。当您对结果感到满意时,就可以导出您的作品了。单击“创建”按钮,切换到“格式”选项卡,然后指定保存位置和格式。您还可以选择保存它以便在 iPhone、iPad、iPod、Zune 或 Xbox 等不同设备上播放,或者直接将其上传到 YouTube 或 Facebook。此外,您甚至可以将其刻录成 DVD,以便在家庭 DVD 播放器上播放。
第5步:添加音乐和音效
使用 Wondershare Filmora 为您的视频添加音乐和音效非常简单!
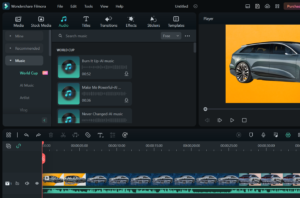
1. 将视频文件导入到程序中。
2. 然后,单击“音乐”选项卡,从数千种背景音乐选项中进行选择,或者从 YouTube 音乐库等其他网站下载并导入您自己的免版税音乐。
3. 此外,通过单击“声音”按钮并从门铃、汽车声音和脚步声等一系列声音效果中进行选择,可以向视频添加声音效果。
4. 最后,将音效拖放到视频剪辑下方的音轨中,并根据需要调整速度、音量、淡入和淡出效果。
5. 完成后,单击“创建”按钮导出新文件并将其保存以在不同设备上播放,甚至将其刻录到 DVD。
第 6 步:设置宽高比
如何设置 Wondershare Filmora 的宽高比?[分步说明]
1. 启动 Wondershare Filmora 并选择“新建项目”。如果您尚未升级到该软件的完整付费版本,则可以在视频编辑器加载后单击“注册”来完成此操作。
2. 单击文件 > 项目设置并选择宽高比。这里有多种不同的选项可供选择,包括宽屏、肖像、标准、Instagram (1 × 1) 或影院。您还可以调整分辨率和帧速率。
3. 选择宽高比后,您可以调整每个面板的大小,也可以在各种宽高比之间进行选择。您还可以在黑色和浅灰色窗口边框之间切换。
4. 要预览剪辑,请按空格键或单击“播放”。
5. 完成视频编辑后,单击“导出”。从“格式”菜单中,选择视频文件格式,然后选择是否要针对游戏机、智能手机或平板电脑优化视频。您还可以单击“设置”来调整分辨率或选择编码器。
6. 选择要在计算机上存储已完成视频的位置并添加文件名。或者您可以选择将视频直接导出到 YouTube 或 Vimeo。这是一个快速的过程,因为 Filmora 会同时渲染和上传视频。
第 7 步:添加字幕
向视频添加字幕可以显着增强观众的观看体验,尤其是在他们使用不同语言的情况下。
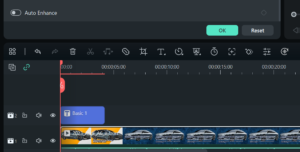
幸运的是,使用 Wondershare Filmora 视频编辑器使该过程变得非常简单。以下是有关如何向视频添加字幕的分步说明:
1. 打开 Wondershare Filmora 并导入您要添加字幕的视频文件。
2. 将视频剪辑放在时间线上,然后单击时间线上方的“文本/字幕”图标。
3. 从菜单中选择“字幕”,然后从 Filmora 上提供的各种预设中进行选择。
4. 输入字幕文本,然后根据需要选择字体、大小、颜色和其他参数。
5. 在时间轴中移动字幕,使其与音频和视频完美同步。
6. 最后,保存项目,并导出启用字幕的视频文件。
通过执行以下步骤,您可以使用 Wondershare Filmora 轻松为视频添加字幕。
第 8 步:导出视频

在添加最后的修饰(例如向视频添加铃声效果以获得电影感)后,就可以导出它了。
1. 打开 Wondershare Filmora,然后单击“导入”按钮导入视频文件。
2. 然后将视频文件拖放到视频时间轴上。
3. 选择可能的最高分辨率,最好是 1280×720 (HD) 和 1920×1080 (FHD),并选择 MP4 作为输出,因为它是最广泛使用的格式。
4. 您还可以从“项目设置”菜单调整分辨率和帧速率。完成视频编辑后,单击“导出”。
从“格式”菜单中,选择视频文件格式,然后选择是否要针对游戏机、智能手机或平板电脑优化视频。
然后选择要在计算机上存储完成的视频的位置并添加文件名。或者,您可以选择将视频直接导出到 YouTube 或 Vimeo。
这是一个快速的过程,因为 Filmora 会同时渲染和上传视频。
结论
向视频添加声音效果是增强视频专业外观并增添专业感觉的有效方法。
Wondershare Filmora 是一款用户友好的视频编辑器,提供各种音效,包括环境、动物、音乐和声音设计。
使用 Filmora 向视频添加音效的过程非常简单,只需点击几下即可完成。
该程序还可以轻松裁剪、修剪和分割剪辑。该软件还允许您添加音乐和声音效果以及跟踪动作。
借助 Filmora,您可以轻松创建令人印象深刻的视频,使其成为各种技能水平的内容创作者的理想选择。
