[热门攻略] 如何使用 Wondershare Filmora 从 Apple Music 录制?


1. Wondershare Filmora 概述
Wondershare Filmora 是一款功能强大的视频编辑软件,可以让用户轻松创建令人惊叹的视频。
它使复杂的功能变得简单,以便任何人都可以使用它们,包括那些刚接触视频编辑的人。
具有 100 多种过渡、运动跟踪、速度调整、绿屏、色度键、标题和效果、颜色分级、颜色匹配、音频闪避、关键帧、移轴、运动跟踪、遮罩、3D LUT、超过 800 个内置视频效果、分屏模板等等,它充满了家庭和商业用途的功能。
它具有简单的界面,适用于 macOS 10.14 - macOS 11 或更高版本,并且与 Apple M1 芯片兼容。它还为 MacBook Pro 用户提供自定义快捷键和 Touch Bar 支持。Wondershare Filmora 的用户可以轻松开始创作并立即发送给亲人。
2. 使用 Wondershare Filmora 录制音乐之前您需要了解什么
★您需要下载正确的文件格式
Wondershare Filmora 是一个很棒的音乐录制程序,最好使用的文件格式是 MP3。
转换器左下角的格式面板将 MP3 格式作为推荐的输出,一旦您选择了它并调整了参数,您就可以开始编辑音轨并向其添加特殊效果。
您还可以在单击“转换”按钮之前取消选中不想转换的任何歌曲。转换完成后,您可以通过单击文件夹图标快速找到下载的音乐文件。
要将音乐上传到 iTunes,您可以使用 Siri 快捷方式将 Apple Music 文件存储在云中,然后删除受保护的格式并将其下载到虚拟存储空间。
然后,您可以将音乐和视频导出到 Filmora,您可以在其中选择录制格式,包括 WMV、MP4、GIF 和 MP3。
★ 确保您拥有正确的音频编辑软件
使用 Wondershare Filmora 录制音乐时,拥有合适的音频编辑软件的重要性怎么强调也不为过。音频编辑软件可以精确控制音频的声音和质量。
借助 Wondershare Filmora,用户可以将音乐或音轨添加到他们的创作中、录制画外音、单独调整每个音轨并减少背景噪音。
此外,用户可以使用可用的逐帧、基于时间线和多轨编辑工具精确剪切音轨。所有这些功能使 Wondershare Filmora 成为录制音乐的理想选择。
知道您对所录制的音乐拥有哪些权利
使用 Wondershare Filmora 录制音乐时,用户被授予对音乐的某些权利。最重要的是,在未获得适当许可的情况下,用户不得分发或出售他们录制的音乐。
此外,在未获得必要许可的情况下,用户无权以任何方式修改或更改录制的音乐。
此外,除非获得版权所有者的必要许可,否则用户不得将音乐用于任何商业目的。值得注意的是,这些权利可能会根据录制的音乐类型而有所不同。
★ 确保您有合适的屏幕录制软件
使用 Wondershare Filmora 进行屏幕录制的正确软件对于高质量视频录制至关重要。借助适当的软件,可以通过尖端的硬件加速和屏幕活动快速录制高清视频,没有水印或限制。
此外,某些程序(例如 iTop Screen Recorder)允许用户录制聊天、讲座、音乐和其他噪音的纯音频版本。该产品非常适合录制 Apple Music,因为它允许您同时录制音乐和视频。
此外,Wondershare Filmora Screen Recorder 具有令人愉快、直观的设计和易于使用的界面,因此可以轻松录制您需要的任何内容。凭借这些功能,Wondershare Filmora Screen Recorder 提供了最佳的屏幕录制体验。
★ 确保您拥有合适的视频编辑软件
借助 Wondershare Filmora,编辑视频的同一个程序还提供动态图形和音频编辑,以及快速的渲染时间和干净的用户界面。
Wondershare Filmora 和 2023 年 Mac 最佳视频编辑软件均提供多种功能,包括剪辑之间的过渡、文本标题和字幕以及娱乐效果。
此外,两者都提供模板来安排内容以实现更引人注目的演示。
尽管 Wondershare Filmora 和 2023 年最佳 Mac 视频编辑软件具有许多相同的功能,但 Mac 视频编辑软件提供了更广泛的音频功能,例如能够使视频听起来像是在大型音乐厅录制的或体育场。
3. 如何使用 Wondershare Filmora 从 Apple Music 录制?
第1步:安装Filmora
如何安装 Wondershare Filmora?分步说明

下载 Filmora 并将其安装在您的 Mac 或 Windows 计算机上。
启动程序,然后选择“新建项目”。
如果您还没有这样做,您可以在视频编辑器加载后单击“注册”,将软件升级到完整付费版本。
打开文件资源管理器并选择此计算机 > Windows (C:)。要打开 Program Files 文件夹并查找 Wondershare 文件夹,请双击它。找到它,打开它,然后启动 Filmora。
安装后,您就可以开始使用 Filmora 制作视频。
第 2 步:登录您的 Wondershare 帐户
登录您的 Wondershare 帐户以从 Apple Music 进行录制非常简单。

单击“登录”按钮并输入您的 Apple ID。然后,转到文件资源管理器 > 此电脑 > Windows (C:) 并双击 Program Files 将其打开并浏览到 Wondershare 文件夹。
打开文件夹,然后打开 Filmora。当您准备好创建视频项目时,请单击 Filmora Video Editor 主窗口左上角的“文件”图标。
选择“保存项目”或“将项目另存为”来保存项目,如果您想创建单个视频文件,请合并项目中的文件。
第 3 步:选择歌曲
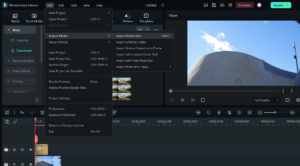
启动程序并从菜单栏中选择“文件”,然后单击“导入媒体文件”。
导航到您的 Apple Music 库并选择您想要导入 Wondershare Filmora 的所需歌曲。
单击“打开”,音乐将导入到程序中。
从“媒体”库中选择歌曲,将其拖放到时间线上。
您现在可以编辑歌曲并向视频添加特效。
完成编辑后,单击“导出”将视频保存到您的计算机。
第 4 步:开始录制
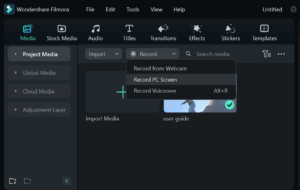
在 Mac 上下载并安装 Wondershare Filmora。
打开 Filmora,然后单击右上角的录制按钮。
选择您要录制的声源,例如 Apple Music。
在 Apple Music 中播放音乐,然后单击“录制”按钮开始录制。
完成录制后,单击“停止”按钮。
单击“文件”>“保存”并选择名称和位置来保存录制的音频文件。
第 5 步:向视频添加视觉效果
Wondershare Filmora 是一款功能强大的视频编辑软件,可用于为 Apple Music 视频创建令人惊叹的视觉效果。

以下是有关如何使用 Filmora 将视觉效果添加到视频的分步说明:
在您的计算机上下载并安装 Filmora。
在 Filmora 中打开您的项目,然后单击“文件”>“项目设置”以选择宽高比。
单击“导入”>“导入媒体文件”,然后选择要编辑的媒体。
要组织您的媒体文件,请单击“我的相册”>“添加新文件夹”并组织您的文件。
要向音乐视频添加视觉效果,请单击“效果”并选择合适的效果。
将效果拖放到您的视频剪辑上。
要调整效果,请双击它,然后根据您的喜好调整设置。
完成后,单击“导出”以保存视频。
借助 Filmora,您可以立即轻松地将视觉效果添加到您的 Apple Music 视频中。凭借其简单的拖放功能和功能丰富的编辑工具,您可以创建令人惊叹的视频,一定会给您的观众留下深刻的印象。
第 6 步:编辑视频
使用 Wondershare Filmora 编辑视频轻而易举。凭借其易于使用的界面、直观的工具和功能以及快速的渲染性能,您可以立即创建令人惊叹的视频。

以下是有关如何使用 Filmora 编辑视频的分步说明:
启动软件并选择新建项目。如果您尚未升级到完整版本,请单击注册。
单击“文件”> 然后单击“项目设置”> 根据需要调整宽高比、分辨率和帧速率。
单击“导入”>“导入媒体文件”导入要编辑的文件,或直接从 Facebook、Instagram、Flickr 等下载它们。
要开始编辑,请将所需的文件拖放到时间线上,然后根据需要重新排列它们。
根据需要添加一些视觉效果,以及一些其他必需品,例如音乐、滤镜、过渡或叠加。
完成后,单击“导出”并选择所需的视频文件格式。
选择您想要在 PC 或 Mac 中存储项目的位置。如果您想将其直接导出到 Vimeo 或 Youtube,您可以这样做。
最后,按照您喜欢的方式编辑完成的视频的音频质量。
你有它!现在您知道如何只需几个简单的步骤即可编辑使用 Wondershare Filmora 创建的视频。
第 7 步:分享您的视频
共享使用 Wondershare Filmora 录制的视频是一个简单明了的过程。请按照说明操作:

启动 Wondershare Filmora 并打开您的项目。
单击“文件”图标并选择“保存项目”或“将项目另存为”以保存项目。
从设备下拉菜单中选择一个选项,以访问适合您所需设备的优化视频。
单击“导出”将视频另存为文件、将其刻录到光盘或直接上传到 YouTube 和 Vimeo。
最后,将您的视频发布到您的网站或社交媒体平台,与全世界分享。
4。结论
和 Wondershare Filmora ,您可以立即创建高质量视频并与世界分享。如果您正在寻找更多提示和技巧,请查看 InVideo 社区,这是一个可以与 25,000 多名营销人员、企业主和像您一样的创作者交流和学习的地方。
