[最新指南] 如何在 Premiere Pro 中去除背景噪音?

消除背景噪音是视频制作中的一个常见挑战,因为它会显着影响最终产品的质量和专业性。在本指南中,我们将学习在 Adobe Premiere Pro 中消除背景噪音的各种方法。我们将介绍传统的降噪器效果、Essential Sound Panel 的高级功能,甚至是替代的人工智能解决方案。
通过遵循这些技术,您可以提高视频的音频质量,并为观众创造更加身临其境的观看体验。让我们深入了解如何有效消除 Premiere Pro 中的背景噪音。
1. 如何在Premiere Pro中去除背景噪音?
方法一:使用降噪效果
第1步:选择视频并打开效果面板
首先,在 Adobe Premiere Pro 中选择要消除背景噪音的视频剪辑。导入视频后,转到“窗口”菜单,然后单击“效果”。
第 2 步:选择 DeNoiser(已过时)效果

在“效果”面板中,找到并单击“过时音频效果”。从出现的列表中,选择“DeNoiser(已过时)”。如果提示使用最新版本,请单击“否”继续使用当前的 DeNoiser(已过时)功能。
第 3 步:应用降噪器效果
将降噪器效果拖放到视频剪辑中要减少噪音的位置。应用后,转到“效果控制”面板并单击“降噪器”。
步骤 4:调整降噪设置
在降噪器设置中,找到“降噪依据”选项。使用栏上的滑块降低噪音水平。建议将范围设定为 -5 到 -10,这通常会显着降低噪音。
第 5 步:完成降噪
预览应用了 DeNoiser 效果的视频剪辑以评估降噪效果。如有必要,请进一步调整降噪设置以获得所需的结果。
通过执行以下步骤,您可以有效地利用 Adobe Premiere Pro 中的降噪器效果来消除视频中的背景噪音。
方法 2:使用 Essential Sound 面板
第 1 步:打开基本声音面板
在我们深入研究每个功能之前,请导航至 Essential Sound 面板。您可以通过转到“窗口”菜单并选择“基本声音”来找到它。
第 2 步:选择视频并选择对话
导入要消除噪音的视频剪辑,然后在“基本声音”面板中选择“对话”类别。这确保面板提供相关的降噪选项。
步骤 3:使用减少噪音选项
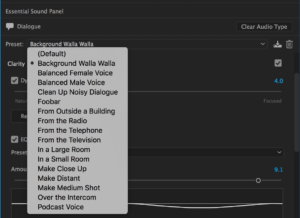
在“基本声音”面板的“修复”部分中,找到并使用“减少噪音”选项来调整视频中存在的噪音量。根据您的具体需求滑动该栏。
步骤 4:通过减少隆隆声来降低风噪
如果您的视频存在由风或运动引起的背景噪音,请使用基本声音面板中的“减少隆隆声”选项。此功能有助于有效减少此类噪音。
步骤 5:通过 DeHum 减少基于频率的噪声
调整“DeHum”选项的滑块以降低各种频率引起的噪音。此功能可以通过最大限度地减少不需要的嗡嗡声或低频噪音来显着提高音频质量。
第 6 步:使用 DeEss 消除齿音
如果您的视频包含恼人的“S”声音或齿音,您可以使用基本声音面板中的“DeEss”选项消除它们。根据您的喜好调整滑块以减少嘶嘶声。
第 7 步:通过“Reduce Reverb”最小化混响
基本声音面板中的“减少混响”选项有助于减少由回声或混响引起的背景噪音。调整设置以有效减少回声并创建更清晰的音频输出。
通过执行以下步骤并利用 Essential Sound 面板中提供的各种功能,您可以使用 Adobe Premiere Pro 成功消除背景噪音并解决视频中与噪音相关的特定问题。
2. Premiere Pro 中有效消除噪音的提示和技巧

â' 综合使用多种方法
尝试使用降噪器效果和基本声音面板,找到适合您的特定视频和音频的最佳结果。每种方法都有其优点,并且在不同的场景中可能效果更好。
②仔细调整设置
使用降噪功能时,请注意不要过度使用,因为这可能会导致音频不自然或失真。微调设置以在降低噪音和保持音频质量之间取得平衡。
③ 有选择地应用降噪
如果整个视频中的背景噪声不一致,请考虑使用关键帧或其他技术仅在必要时应用降噪。这有助于保持音频的自然流动,并防止干净部分不必要的噪音减少。
④使用耳机监听
消除背景噪音时,仔细聆听音频的变化至关重要。使用高品质耳机可以让您检测到由降噪过程引起的任何伪影或意外改变。
3.替代AI噪声消除器消除背景噪声
如果您正在寻找替代解决方案来消除背景噪音,您可以尝试使用 HitPaw 视频转换器 ,它提供了专用的 AI 降噪功能。请按照以下步骤消除音频中不需要的噪音:
第 1 步:下载并启动 HitPaw Video Converter
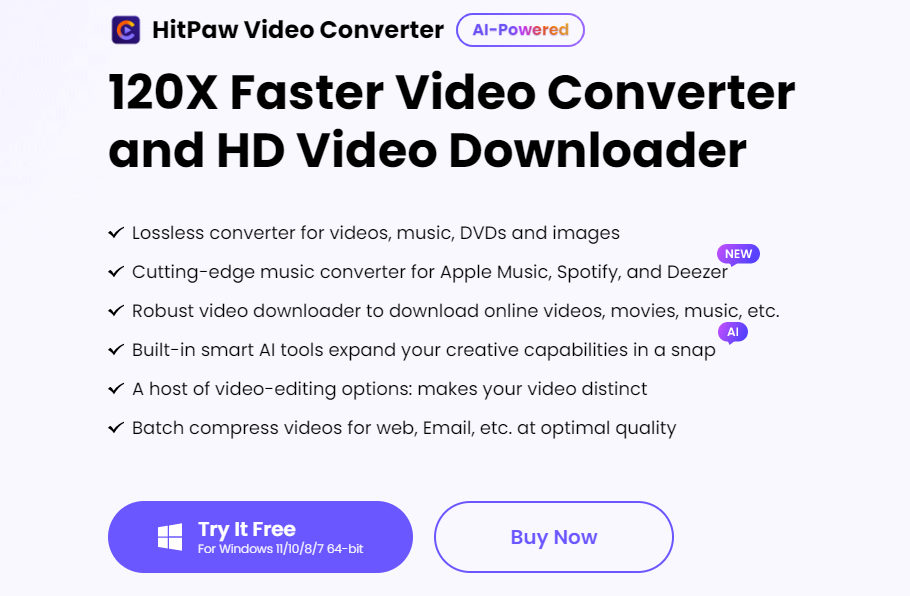
首先在您的 Windows 或 Mac 计算机上下载并安装 HitPaw Video Converter。安装后,启动程序并导航到“工具箱”选项卡,您可以在其中访问其他功能。
第 2 步:访问 AI 降噪器

在“工具箱”选项卡中,找到并单击“噪音消除器”功能。这将使您能够利用人工智能驱动的噪声消除功能。
步骤 3:添加文件以消除噪音

将要消除噪音的文件拖放到 HitPaw Video Converter 中。或者,您可以使用“添加文件”按钮手动选择文件。
步骤 4:等待噪声消除过程完成

添加文件后, HitPaw 视频转换器 将自动启动噪声消除过程。等待软件分析并消除背景噪音。这可能需要一些时间,具体取决于文件大小和复杂性。
第5步:导出无噪音的文件

噪声消除过程完成后,您可以导出没有背景噪声的文件。
HitPaw Video Converter 提供了选择所需输出格式并根据您的喜好自定义输出设置的选项。
通过执行以下步骤并利用 HitPaw Video Converter 的 AI 噪声消除器功能,您可以轻松消除音频文件中的背景噪声。立即下载 HitPaw Video Converter,免费试用这款强大的噪音消除工具。
4。结论
Adobe Premiere Pro 提供了消除视频背景噪音的有效方法。降噪器效果和基本声音面板提供了减少噪音和增强音频质量的简单步骤。此外, HitPaw 视频转换器 提供另一种 AI 噪声消除器功能,可有效消除噪声。选择适合您需求的方法并在视频中享受更清晰的音频。
5. 常见问题解答
问:哪些版本的 Premiere Pro 支持这些噪声消除方法?
答:这些方法适用于多个版本的 Adobe Premiere Pro。
问:我可以完全消除背景噪音而不影响所需的音频吗?
答:在不影响所需音频的情况下完全去除是具有挑战性的,但降噪可以显着降低噪音。
问:我应该使用 DeNoiser Effect 还是 Essential Sound Panel 来消除噪音?
答:这两种方法各有优点,因此请尝试两种方法,找到最适合您视频的解决方案。
问:我可以从已编辑的视频剪辑中去除噪音吗?
答:是的,单独对受影响的剪辑或音轨应用降噪技术。
