如何回放 Twitch 直播?[最新指南]

倒回 Twitch 直播长期以来一直是观众所期望的功能,让他们能够重温或补上直播期间错过的时刻。虽然 Twitch 不提供内置倒带功能,但有其他方法可以使用扩展、剪辑创建或访问流媒体的 VOD 来倒带流。在本指南中,我们将逐步探索这些方法,让 Twitch 观众能够掌控自己的观看体验,不再错过任何精彩时刻。
1. Twitch 直播可以倒带吗?
默认情况下,Twitch 不提供内置的直播快退功能。观看直播时,您无法手动将视频快退到上一点。直播是实时播放的,观众只能观看正在播放的内容。
但是,还有其他方法可以倒回 Twitch 流。这些方法涉及使用某些功能或扩展来实现所需的结果。
2. 方法一:使用倒带扩展
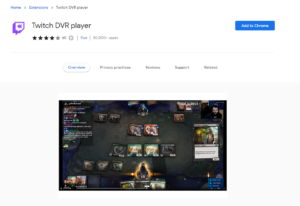
第 1 步:安装 Twitch DVR 扩展
在浏览器地址栏中输入“chrome://extensions”并按 Enter 键,打开 Chrome 网上应用店。
Chrome 网上应用店打开后,在搜索栏中搜索“Twitch DVR”。
在搜索结果中找到 Twitch DVR 扩展程序,然后单击它以打开其详细信息页面。
要开始安装过程,请使用信息页面上的“添加到 Chrome”按钮。
将出现确认提示。单击“添加扩展程序”以确认并将 Twitch DVR 扩展程序添加到您的 Chrome 浏览器。
第 2 步:使用 Twitch DVR 扩展
启动 Twitch 并开始观看直播。
在流页面上找到 Twitch 播放器。
您会注意到 Twitch 播放器中添加了一项新功能,允许您快退和快进流。
要倒回流,请单击播放头或滑块并将其向后拖动到流中的所需点。
流将从所选点开始播放,让您观看错过的内容。
注意:如果主播禁用了自动发布 VOD 功能,Twitch DVR 扩展可能无法工作。但是,大多数主播默认启用此功能。如果您遇到扩展问题,则值得检查流媒体是否打开了此功能。如有需要,您可以请求主播启用它。
通过执行以下步骤,您可以在 Google Chrome 中安装并使用 Twitch DVR 扩展程序来倒回 Twitch 直播并观看您可能错过的直播的特定部分。
3. 方法二:利用剪辑功能
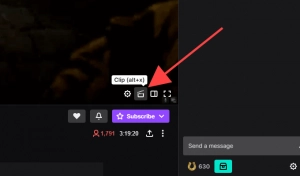
第1步:访问剪辑功能
观看 Twitch 直播时,找到屏幕右下角的电影徽标图标。
点击电影徽标图标即可激活剪辑功能。
第 2 步:创建剪辑
单击电影徽标后,将打开一个新部分,显示您的 Twitch 频道。
将出现一个 Twitch 弹出窗口,提供用于创建流剪辑的选项。
通过移动时间线栏来调整剪辑的长度,以包括要倒带的流中所需的部分。
(可选)向剪辑添加标题以提供有关您正在捕获的特定片段的上下文或信息。
第 3 步:发布并共享剪辑
自定义剪辑后,单击“发布”按钮完成并保存。
通过发布剪辑,您可以查看并与您的关注者分享。
您可以通过选择 Twitch 提供的适当共享选项来共享剪辑。
此外,您可以稍后通过转到 Twitch 频道的“视频”部分或将链接复制到剪辑并手动共享来查看该视频。
按照这些说明操作,您可以使用 Twitch 的剪辑功能来倒回源并捕获所选部分或精彩片段以供以后观看或共享。
4、方法三:观看主播点播
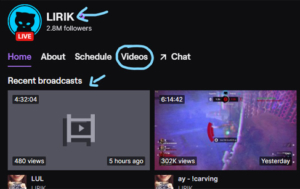
第 1 步:访问主播的 VOD
要通过观看主播的 VOD 来倒带 Twitch 直播,请按照以下步骤操作:
在主播的频道页面上或观看直播时,在视频播放器正下方找到主播的用户名。
第 2 步:导航至主播的 VOD
单击主播的用户名,您将被重定向到他们的个人资料页面。
在主播的个人资料页面上,您应该会看到他们最近的广播列表,这些广播称为 VOD(视频点播)。
注意:如果您没有看到列出的任何 VOD,您可以通过单击其个人资料页面上的“视频”标题或在视频末尾添加“/videos”来访问主播的视频部分。频道的 URL。例如,twitch.tv/用户名/视频。
步骤 3:倒带 VOD 中的流
访问主播的 VOD 后,从列表中单击所需的 VOD。
您可以使用即将启动的 VOD 播放器随时暂停、继续和快退广播。
利用播放器控件将流倒回到您想要观看或查看的特定点。
通过执行以下步骤,您可以通过访问流媒体的 VOD 并利用 VOD 播放器提供的播放控件轻松倒回 Twitch 流。
5. 如何重新运行我的 Twitch 直播?
第 1 步:访问创建者仪表板
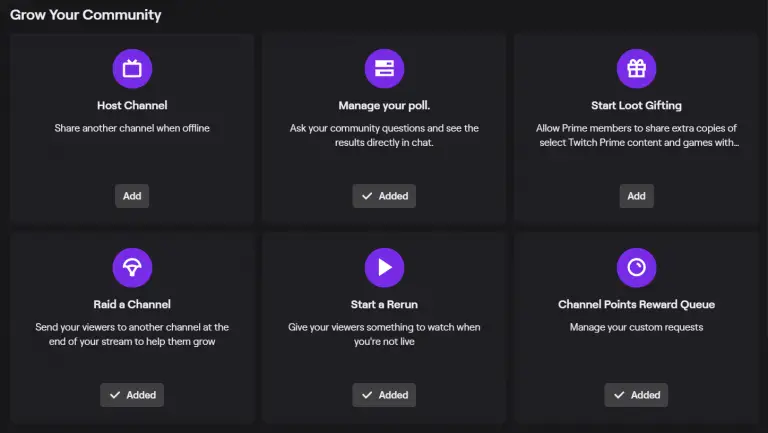
单击 Twitch 网站右上角的头像。
从下拉菜单中,选择“创建者仪表板”选项。
第 2 步:打开流管理器
在创建者仪表板中,找到并单击“Stream Manager”选项。
第 3 步:开始重新运行
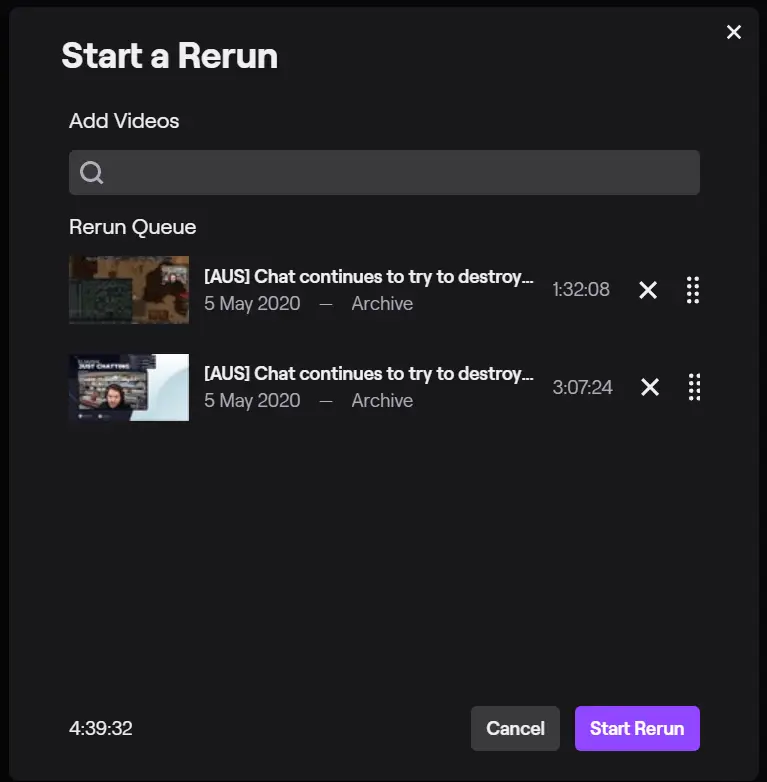
进入流管理器后,您将在屏幕上看到流管理器界面。
查找“开始重新运行”选项并单击它。
注意:如果您的帐户的 Stream Manager 中没有“开始重新运行”选项,请按照以下替代方法操作。
替代方法:使用“+”图标
如果 Stream Manager 中没有“开始重新运行”选项,请查找“+”图标并单击它。
将出现一个菜单,在该菜单中找到并选择“开始重新运行”。
第 4 步:管理重新运行队列
如果您的重播队列中没有任何视频,则需要添加一些视频。
要重播某个视频,请在搜索字段中输入其标题。
从搜索结果中选择所需的视频。
单击“开始重新运行”以启动重新运行过程。
注意:请注意,与管理重播相关的所有选项都可以在频道屏幕的底部找到。此外,重播将以 720p 分辨率播放。
通过执行以下步骤,您可以使用创建者仪表板和流管理器成功重新运行 Twitch 流。
6. 如何下载 Twitch 流?
第 1 步:访问视频制作器
要访问您在 Twitch 上的个人资料,请访问该网站并从出现的菜单中选择您的图像。
第2步:打开视频制作器
从出现的子菜单中选择“视频制作者”。
第 3 步:找到并下载流
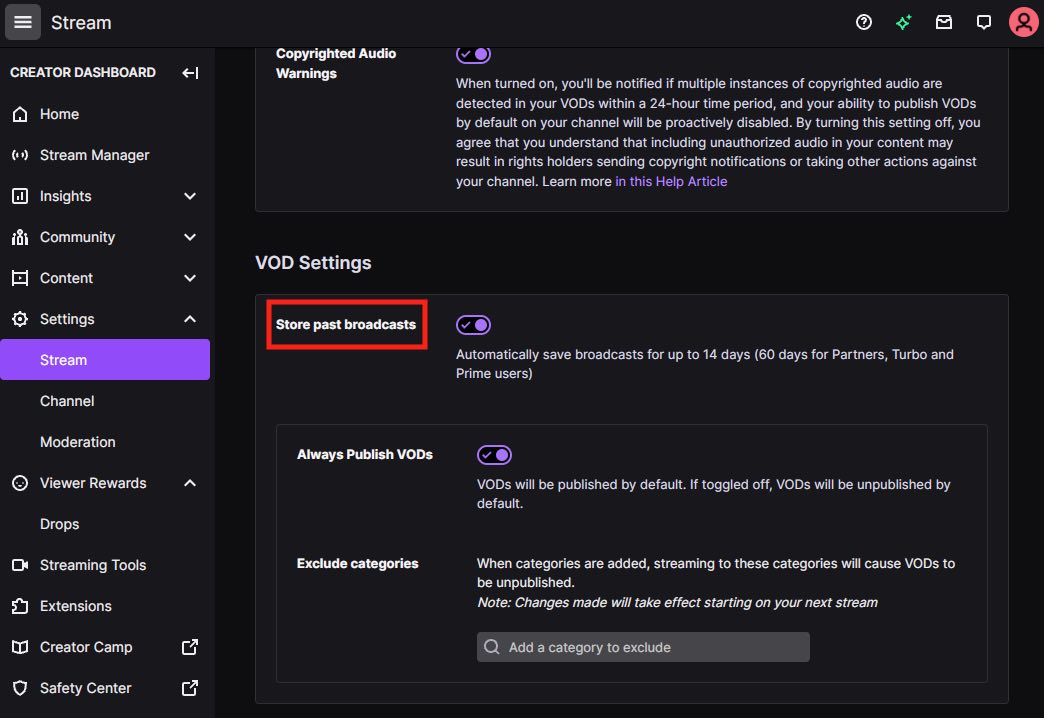
在“视频制作器”菜单中,滚动浏览下面的列表以查找您要下载的过去的流。
找到所需的 VOD 后,单击该流最右侧的 â 按钮。
第 4 步:开始下载
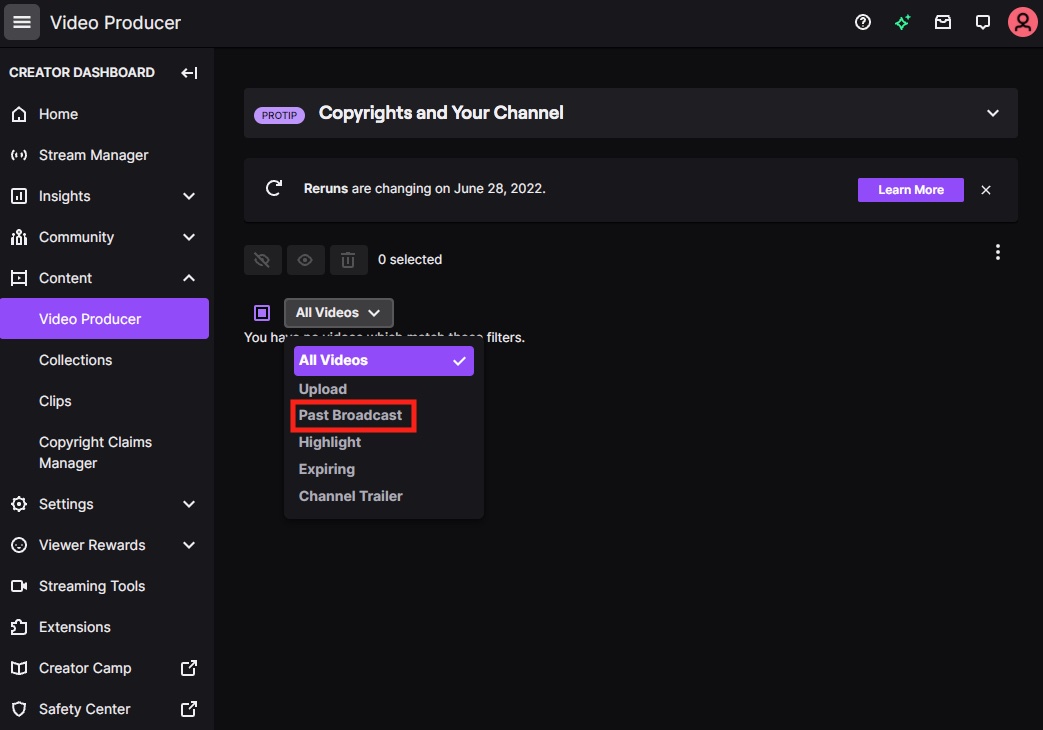
单击 â 按钮后将出现一个下拉菜单。从该菜单中,选择“下载”选项。
按照以下说明将 Twitch 直播保存到您的计算机上。
7. 您可以在 Twitch 上编辑过去的直播吗?
是的,您可以使用 Filmora 和 EaseUS Video Editor 等视频编辑工具在 Twitch 上编辑过去的直播。下载流后,您可以打开这些视频编辑软件程序来对流进行编辑和增强。这些工具提供了编辑视频的各种功能和选项,包括剪切、修剪、添加效果等。通过利用这些视频编辑工具,您可以自定义和增强过去的 Twitch 直播,以创建引人入胜且专业的内容。
8. 使用 Filmora 编辑过去的 Twitch 流
第 1 步:启动 Filmora 并选择宽高比
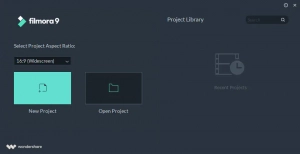
双击 菲尔莫拉 桌面图标即可打开该软件。您可以在此步骤中为视频项目选择所需的宽高比,这可以节省编辑过程的时间。
第2步:创建一个新项目并导入素材
单击软件欢迎屏幕中的“新建项目”以创建一个新项目。编辑器加载后,如有必要,请注册产品。转到“文件”菜单,然后单击“项目设置”以设置视频最终剪辑的宽高比。单击“导入”按钮并从硬盘驱动器中选择媒体文件,导入要编辑的素材。
第 3 步:整理您在项目中使用的材料
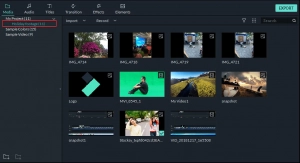
使用 Filmora 的“媒体”选项卡来组织导入的文件。为避免混淆,请使用“我的项目”选项卡中的“添加新文件夹”图标创建文件夹。您可以按字母顺序或以适合您的工作流程的任何其他方式排列素材。
第四步:将视频和音频文件放在时间轴上,去除多余部分
将视频和音频文件从“媒体”选项卡拖放到时间线。通过修剪夹子去除任何不需要的部分。使用播放头导航到视频中的所需位置,并在另一端执行相同的操作。Filmora 允许您通过拖动剪辑的末端来修剪视频。
第 5 步:对素材应用视觉效果
修剪剪辑后,您可以通过添加视觉效果、文本、过渡和滤镜来增强视频。单击工具栏中的相应图标即可访问这些功能。您可以添加片头标题、片尾字幕、字幕,并应用色彩校正以使视频中的颜色更加鲜艳。
第 6 步:完成色彩校正过程
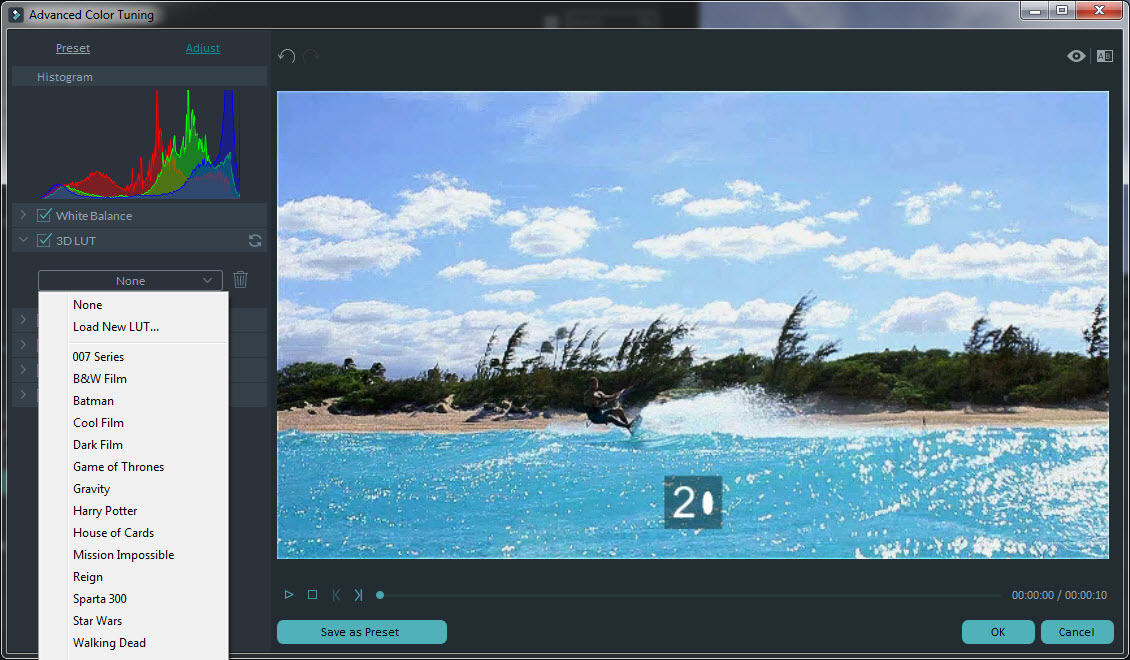
使用效果图标将滤镜和叠加应用于您的素材。Filmora 还提供先进的色彩校正工具,用于微调视频中的颜色值。您可以通过拖动末端来调整过滤器的持续时间。掌握色彩校正需要时间和练习才能达到所需的视觉效果。
第7步:导出并共享
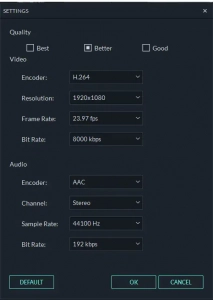
完成编辑过程后,单击“导出”按钮。在“输出”窗口中,选择所需的视频格式,根据需要针对特定设备进行优化,然后选择硬盘上的输出文件夹。您还可以将视频直接导出到 Vimeo 或 YouTube 等平台,以便轻松共享。
通过执行以下步骤,您可以编辑过去的 Twitch 直播 使用Filmora 并创建引人入胜且专业的视频内容。
9. 使用 EaseUS 视频编辑器编辑过去的 Twitch 流
第1步:打开EaseUS视频编辑器

下载并启动 易美视频编辑器 。打开软件后,系统会提示您根据原始视频的宽高比或要上传视频的平台在 4:3 和 16:9 模式之间进行选择。
第 2 步:导入视频

导入您要编辑的媒体文件。您可以应用文本、滤镜、叠加和过渡等各种效果来增强视频效果。
第 3 步:添加到项目
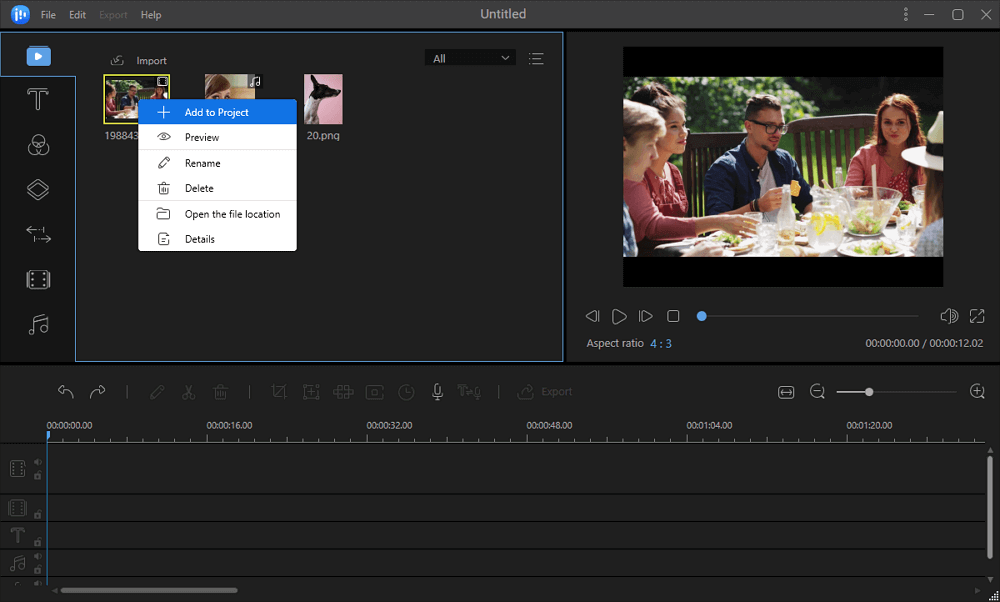
将视频剪辑从媒体库拖放到时间线面板。或者,您可以右键单击媒体库中的剪辑,然后选择“添加到项目”将它们加载到时间轴上。
第 4 步:编辑视频
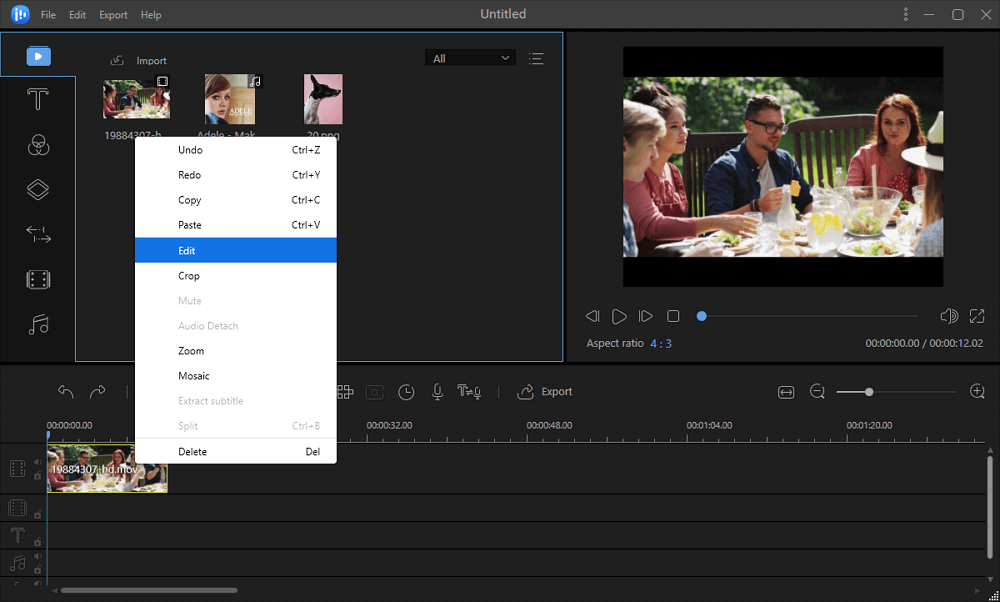
右键单击时间线中的视频剪辑,然后选择“编辑”以访问编辑选项。您可以分割、修剪、调整播放速度、旋转、添加水印或使用附加效果增强视频剪辑。
第5步:导出项目
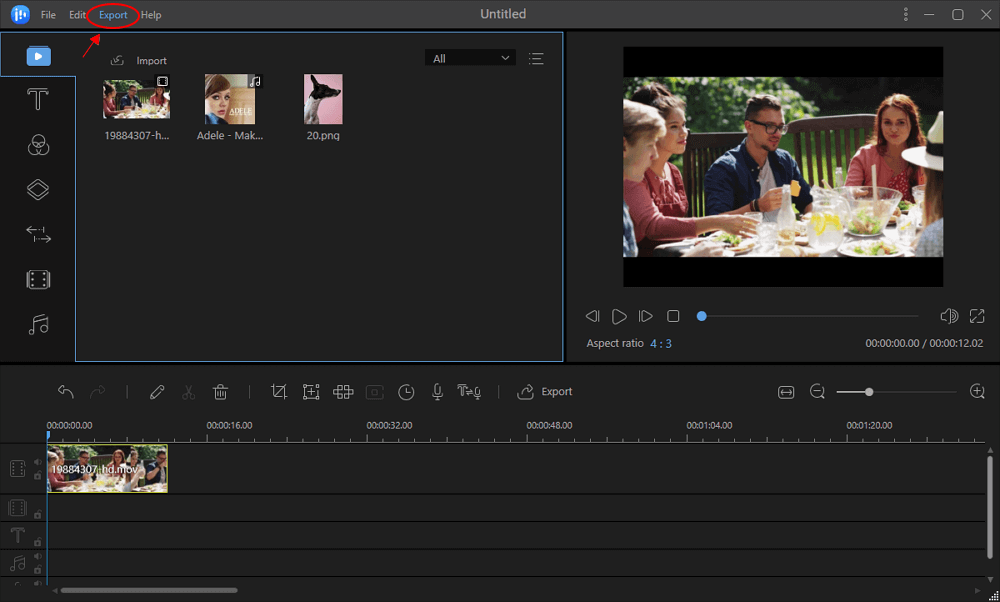
完成视频编辑后,单击工具栏中的“导出”按钮即可导出项目。 易美视频编辑器 提供四种不同的方式来保存您的项目,让您可以选择最适合您需求的选项。
通过执行以下步骤,您可以使用 EaseUS Video Editor 轻松编辑过去的 Twitch 直播,并创建具有自定义效果、过渡等的迷人视频。
10. 结论
虽然 Twitch 不提供内置的直播倒带功能,但观众可以利用 Twitch DVR、剪辑功能等扩展功能,或访问主播的 VOD 来倒带和重温精彩时刻。这些方法提供了更好的控制并促进社区参与,使观看者可以轻松分享他们最喜欢的时刻。拥抱 Twitch 上没有倒带按钮的局面,探索倒带、重播和重新发现直播直播的新方式。



