如何使用 Wondershare Filmora 录制免费 MP3:将视频转换为 MP3 的 6 个步骤


1. 使用 Wondershare Filmora 录制免费 MP3 有什么好处?
✔将视频文件转换为MP3文件
Wondershare Filmora 是一个功能强大的程序,可以帮助您快速轻松地将视频文件转换为 MP3 文件。
凭借其直观的界面和全面的媒体编辑工具,您只需几个简单的步骤即可轻松将视频文件转换为 MP3 格式。请按照以下简单步骤操作
1. 打开 Wondershare Filmora 并导入视频。
2. 修剪素材以获得您想要转换的确切部分。
3. 从格式选项卡中选择 MP3 格式。
4. 选择您想要的音频比特率和采样率。
5. 单击“导出”按钮开始转换过程。
Wondershare Filmora 是将视频文件转换为音频的最受欢迎的应用程序之一,它允许您自定义所需的输出设置,以确保获得所需的完美音频转换。
✔轻松转换各种来源的音频文件
强大的视频编辑程序 Wondershare Filmora 还支持音频文件转换。
该软件可用于转换音频文件,包括 MP3 文件和许多其他格式。以下步骤说明如何使用 Wondershare Filmora 转换音频文件:
步骤 1:在计算机上启动 Wondershare Filmora,然后单击“导入媒体”添加您要转换的音频文件。
步骤 2:将文件添加到时间线后,单击程序底部的“导出”按钮以打开“导出”窗口。
步骤 3:从“导出”窗口左侧选择“音频”选项卡,然后从“文件格式”下拉列表中选择所需的输出格式。
步骤 4:您还可以根据所需的输出自定义音频比特率、采样率和其他设置。
步骤 5:完成自定义输出设置后,单击“导出”按钮,文件将开始转换为所选的音频格式。
使用 Wondershare Filmora 的好处
Wondershare Filmora 在音频文件转换方面具有许多优势,例如:
✔ 易于使用的界面
– 允许自定义输出音频设置
✔ 提供高质量的输出音频文件
✔ 支持的音频格式:Wondershare Filmora 支持 MP3、WMA、AAC、M4A 和 WAV 等音频格式。
✔支持多轨录音和编辑
由于该软件具有多轨录制和编辑功能,Filmora 的用户可以同时录制和编辑多个音轨。
它拥有超过 172 首音乐曲目和一个可以轻松单独调整每个曲目的混音器。
此外,它还提供了一个用于消除背景噪音的降噪复选框。还支持基于文本的音频编辑,使任何人都可以更轻松地编辑音频并节省时间。
2022 年,它还允许用户多次上传音频文件以创建更长的循环并将文件保存为一个音轨。
✔将视频文件转换为各种音频格式
使用 Wondershare Filmora 将视频文件转换为各种音频格式是一个简单明了的过程。以下是使用 Wondershare Filmora 将视频文件转换为音频的步骤:
下载并安装 Wondershare Filmora
首先,您需要在计算机上下载并安装 Wondershare Filmora。在此之前,请确保您的系统满足软件要求。
â™ 导入您的视频文件
安装完成后,启动 Wondershare Filmora 并单击主界面中的“导入”按钮。选择要转换为音频的视频文件后单击“打开”。
â™ 选择音频格式
导入源视频后,按视频右侧的“导出”按钮。从导出窗口中,选择音频作为导出格式,然后选择音频格式(MP3、WAV、AAC 等)。
â™ 选择质量和出口
在“导出”窗口中,您还可以根据需要通过选择“高质量”和“小尺寸”两个选项之一来调整音频质量。最后,单击“导出”开始转换。
通过这种方式,您可以使用 Wondershare Filmora 轻松将视频文件转换为各种音频格式。
✔ 用于专业音频制作的音频编辑工具
Wondershare Filmora 是一款功能强大的音频制作软件,提供多种音频编辑工具。这些工具包括:
降噪:减少背景噪音并提高任何音轨的整体清晰度。
音频混合器:调整音轨的电平和平移以创建复杂的多层混音。
均衡器:微调音轨以实现精确的声音控制。
动态:应用压缩、扩展、限制和选通以获得更动态的音质。
混响:增加音轨的深度和空间。
音高校正:自动校正音高问题并实现完美的音准。
时间和音高:重新计时和变调音轨。
人声增强器:提高频率范围,使人声脱颖而出。
音频效果:添加滤镜、失真等特殊效果。
✔能够向视频添加音轨
使用 Wondershare Filmora,录制免费 MP3 并将其添加到视频中非常简单。请按照以下步骤获取最佳音轨。
打开 Wondershare Filmora 并从工具栏中选择“音频编辑器”。
选择“录音”选项并打开麦克风。
开始录制音频并确保完成后保存。
现在进入 Filmora 中的“视频编辑器”模式。
将视频文件加载到程序中,然后将音频文件拖放到时间轴中。
使用混音器调整音轨的音量和平移。
使用静音检测工具剪掉没有声音的部分。
按“导出”保存编辑后的视频和新音轨。
您还可以使用 Filmora 的降噪工具消除背景噪音,并使用音乐拉伸功能来适合您的视频。
还有大量背景音乐可供选择,以及具有 10 种语音类型的文本转语音工具。
使用 Wondershare Filmora,您可以轻松录制、编辑视频并将音轨添加到视频中。
2.如何使用Wondershare Filmora录制免费MP3?
第一步:选择项目
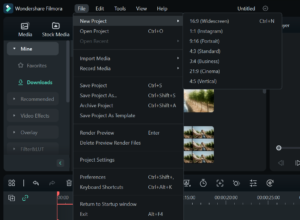
Wondershare Filmora 提供以下项目:
转录项目: 这允许用户将音频转录成不同语言的文本。用户可以通过转到 Audiate 中的“文件”>“转录项目”来开始转录过程。
视频项目: 这允许用户将视频从 .wfp 更改为 .mp4。为此,启动 Filmora 并从“文件”选项卡转到“导入媒体”,然后选择“导入媒体文件”。
音频项目: 这使用户能够使用 Filmora Audio Editor 编辑 MP3 文件。为此,用户需要首先创建一个新项目,然后导入媒体文件。
第2步:导入WFP文件
要导入 Wondershare Filmora 文件,您需要在计算机上安装 Filmora 软件。安装后,您可以通过以下方式之一打开 WFP 文件:
单击“文件”>“打开项目”,然后从计算机的本地存储中选择 WFP 文件。
单击文件 > 单击最近打开最近的项目。
最后,您可以在 Wondershare filmora 中拖放文件。
将 WFP 文件加载到 Filmora 后,您可以编辑项目、添加效果、转场、标题和其他设置。完成后,您可以通过单击导出按钮并从本地类别中选择 MP3 作为输出文件格式,将项目导出为 MP3 文件。
步骤 3:设置音频编辑面板
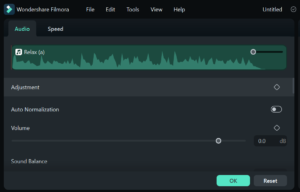
下载并安装 Wondershare Filmora。
打开程序并单击音频编辑面板。
导入您要编辑的音频文件。
将导入的文件拖到时间线中开始编辑。
双击音频文件以打开音频编辑面板窗口。
选择并单击开始录制按钮。
要剪切、修剪、分割和合并音频,请拖动橙色音轨的末端。
要消除背景噪音,请转到“设置”菜单。
如果需要添加三个以上的音轨,请单击第三个音轨下方的时间线,然后选择“添加音轨”。
要导入预先录制的音频,请转到“混合”选项卡并选择“导入媒体”。
要收听每个单独的曲目,请单击音轨上的 S 按钮(用于独奏)。
要录制实时音频,请单击要录制的轨道上麦克风旁边的向下箭头。
设置“录制设置”并单击“确定”。然后,单击麦克风图标开始录音。
要停止录制,请单击“录制”按钮。
对编辑感到满意后,点击“导出”按钮并选择 MP3 作为输出格式。
最后,单击“导出”将编辑后的文件保存到您的设备。
第四步:点击录音按钮开始录音
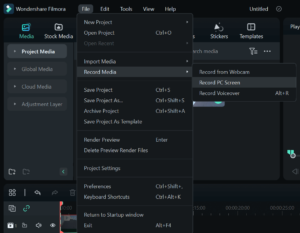
使用 Wondershare Filmora 录制免费 MP3 的分步说明:
在您的计算机上下载并安装 Wondershare Filmora 视频编辑器。
打开Filmora并选择界面顶部菜单栏上的“文件”下拉菜单,然后单击“录制媒体”选项并选择“录制电脑屏幕”按钮。
取消勾选麦克风和鼠标点击,以免影响录音。
打开您要录制的 YouTube 视频,然后单击“录制”按钮。播放视频开始录制,完成后单击“停止”按钮。
停止录制后,该文件将出现在程序中。将其拖到时间线并根据需要编辑文件。
要导出文件,请单击“导出”按钮并选择输出格式 (MP3)。
该文件将保存到您的计算机上。
步骤 5:将 WFP 转换并导出为 MP3
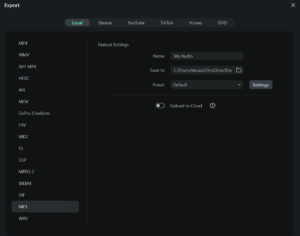
将 WFP 文件转换并导出为 MP3 是一个简单的过程,可以使用 Wondershare Filmora 完成。以下是有关如何执行此操作的分步说明:
打开 Wondershare Filmora 并将 WFP 文件导入到程序中。
将导入的素材拖到窗口底部的时间轴,并根据需要修剪掉剪辑中不需要的部分。
按“导出”按钮并选择底部的 MP3。
单击右侧的“设置”按钮并单击右下角的“导出”来调整其他首选项。
就是这样!WFP 文件现在将被转换并导出为 MP3 文件。
第6步:导入其他音频文件
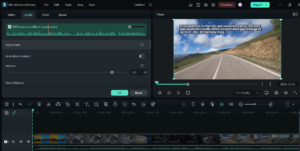
Wondershare Filmora 是一款功能强大的音频编辑器,允许用户导入、编辑和组合来自不同来源的音频文件。
除了流行的 MP3 格式外,它还支持其他音频文件格式,例如 .wav、.m4a 和 .mp4。以下是将其他音频文件导入 Wondershare Filmora 的步骤:
在 Wondershare Filmora 中创建一个新项目。
转到“文件”选项卡并选择“导入媒体”。
选择“导入媒体文件”并浏览要导入的音频文件。
选择音频文件并单击“打开”将其导入到项目中。
将音频文件拖放到时间线上以开始编辑。
通过执行以下步骤,您可以轻松将音频文件导入 Wondershare Filmora 并开始编辑。
3. 最后的想法
Wondershare Filmora 是一款功能强大且多功能的软件,可以帮助您将视频文件转换为 MP3 或各种音频格式、录制和编辑音频文件以及向视频添加音轨。凭借其用户友好的界面和全面的音频编辑工具, 菲尔莫拉 使任何人都可以轻松创建供个人或专业使用的高质量音频文件。无论您是初学者还是经验丰富的音频编辑器,Wondershare Filmora 都是满足您的音频编辑需求的绝佳选择。
