Mac Magic:轻松将 JPEG 转换为 JPG!

您是否厌倦了在 JPEG 中听到那些额外的“E”和“G”?希望有一个更短、更时髦的版本吗?好吧,不用担心,因为 JPG 可以拯救世界!尽管这两种文件格式经常互换使用,但它们之间存在一些技术差异。在本文中,我们将探讨 JPEG 和 JPG 之间的异同,并提供有关如何在 Mac 上将 JPEG 转换为 JPG 的分步说明。
1.了解JPEG和JPG:异同
JPEG(联合图像专家组)和 JPG 都是广泛用于存储和共享数字图像的图像文件格式。它们经常互换使用,但它们确实存在一些技术差异。
JPEG

JPEG 是一种常用的图像格式,采用有损压缩,这意味着它通过有选择地丢弃某些图像数据来减小文件大小。它旨在有效地存储具有复杂颜色变化和平滑渐变的摄影图像。JPEG 文件使用 .jpeg 或 .jpg 文件扩展名。该格式支持多种颜色深度,并得到不同设备和软件应用程序的广泛支持。JPEG 压缩可以显着减小文件大小,同时保持可接受的图像质量,使其成为网页、在线共享和数字摄影的理想选择。
JPG
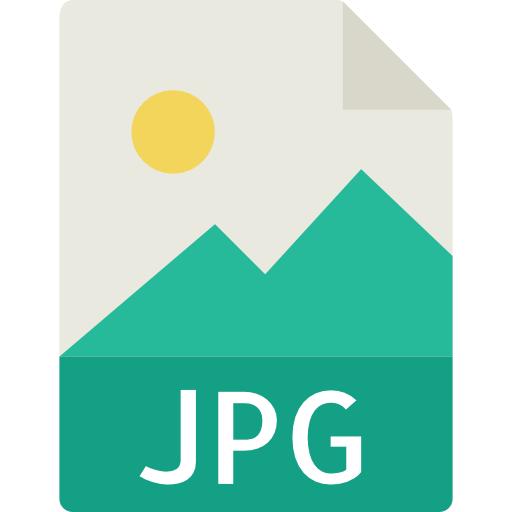
JPG 是一个文件扩展名,代表联合图像专家组,与 JPEG 相同。JPEG 和 JPG 之间的主要区别在于文件扩展名本身。JPG 是 JPEG 的缩短版本,采用它是为了符合某些操作系统上的三字符文件扩展名限制。从技术上讲,两种格式在图像内容或压缩方面没有区别。它们都使用相同的有损压缩算法来减小文件大小,同时保持图像质量。
总之,术语 JPEG 和 JPG 指的是相同的图像文件格式,后者是前者的缩写版本。它们之间的唯一区别是使用的文件扩展名,JPEG 具有四个字符的扩展名,而 JPG 遵循三个字符的限制。
2.在Mac上将JPEG转换为JPG的方法
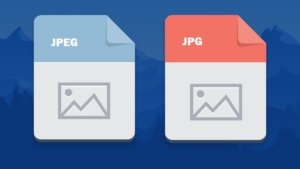
方法一:使用预览
在 Mac 上将 JPEG 文件转换为 JPG 的一种简单方法是使用名为“预览”的内置应用程序。按着这些次序:
![]()
双击预览中的 JPEG 文件将其打开。
要打开文件,请从屏幕顶部的菜单中选择“文件”。
从下拉菜单中选择“导出”。
在导出窗口中,选择“JPEG”作为格式。
或者,根据您的喜好调整质量设置。
命名您要保存转换后的文件的文件夹。
最后一步是单击“保存”将 JPG 格式的图像保存到您选择的位置。
方法 2:使用在线转换器
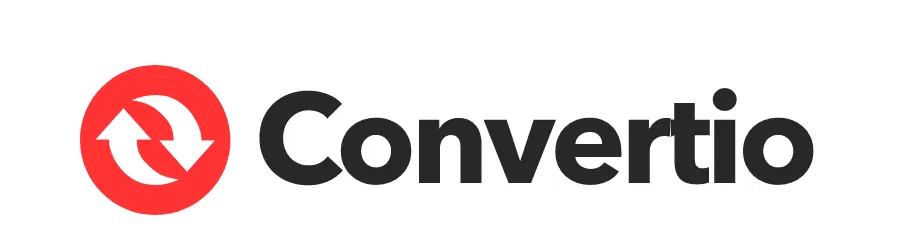
可以使用在线转换器工具在 Mac 上将 JPEG 文件转换为 JPG 格式。请按照以下步骤操作:
第 1 步:上传 JPEG 文件
要从 Mac 访问 Convertio 网站,请启动您最喜欢的网络浏览器并转到此处。
在网站页面上,选择上传文件的选项。
从计算机、Google Drive、Dropbox 选择要转换的 JPEG 文件,或提供 URL。
或者,您可以简单地将 JPEG 文件拖放到页面上。
第 2 步:选择“转为 JPG”
上传 JPEG 文件后,系统将提示您选择所需的输出格式。
从可用选项中选择“JPG”作为格式。
Convertio 支持 200 多种格式,因此如果需要,请随意探索其他格式。
第 3 步:下载 JPG
选择“JPG”作为输出格式后,启动转换过程。
需要一些时间来完成文件转换。
转换完成后,您将获得转换后的 JPG 文件的下载链接。
单击下载链接将 JPG 文件保存到您的 Mac。
使用 Convertio 在线转换器,将 JPEG 文件转换为 JPG 格式就像执行以下步骤一样简单。享受这个基于网络的解决方案的灵活性和便利性,满足您的图像转换需求。
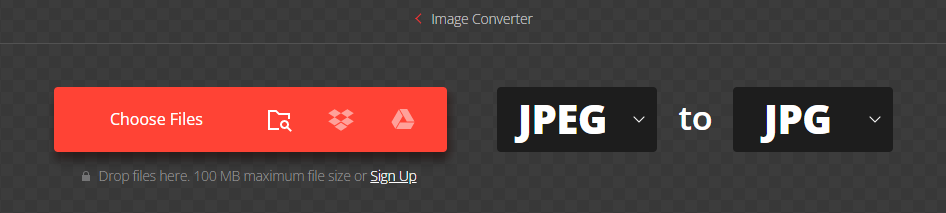
方法三:使用图形转换软件
对于喜欢更高级选项和功能的用户,图形转换软件如 万兴优转 可用于在 Mac 上将 JPEG 转换为 JPG。以下步骤演示了使用 Wondershare UniConverter 的过程:
第 1 步:启动 Wondershare Image Converter
![]()
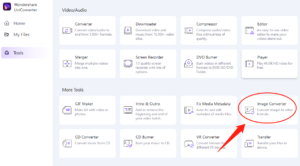
在您的系统上下载、安装并启动 Wondershare Image Converter。
从工具箱部分中,选择图像转换器选项。
第2步:添加批量图像
![]()
单击+号或添加文件图标导入批量图像。
浏览并选择要转换的图像。
步骤 3:编辑文件(如果需要)
使用缩略图下方的图标裁剪图像、添加效果或应用水印。
如有必要,调整单个文件的大小。
步骤 4:选择目标格式和文件大小
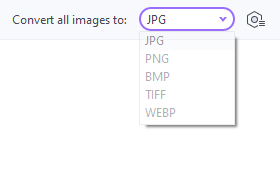
从将所有图像转换为的下拉菜单中选择所需的目标格式:
使用设置图标修改添加文件的大小。
第5步:批量转换图像
![]()
指定桌面上将保存转换后的文件的文件位置。
单击右下角的转换按钮开始批量转换过程。
3. 提示和注意事项
在继续转换之前,请考虑以下提示和注意事项:
在转换之前备份原始 JPEG 文件,以确保您拥有原始文件的副本。
请注意在转换过程中保持所需的图像质量和分辨率。相应地调整设置以避免质量损失。
使用在线转换器工具时,请谨慎行事并选择信誉良好且安全的平台,以确保文件的隐私和安全。
如果提供的方法不能满足您的特定需求或偏好,请探索适用于 Mac 平台的替代图形转换软件选项。
4。结论
从 JPEG 到 JPG,它就像 Mac 上数字图像转换的密码。通过一些小伎俩和一些技术技巧,您现在可以告别那些多余的“E”和“G”,并拥抱更短、更时髦的 JPG 格式。无论您选择预览、在线转换器还是释放您内心的图形向导,转换的力量都掌握在您的手中。
