将文本添加到 iMovie 的 4 种主要方法 - 您的终极指南

您是否希望通过引人注目的文本叠加来增强您的视频项目?探索向多功能视频编辑平台 iMovie 添加文本的强大功能。如何将文本无缝集成到 Mac、iPhone 或 iPad 上的视频中?
方法 1:在 Mac 上使用 iMovie 添加文本
打开 iMovie:在 Mac 上启动 iMovie 应用程序。
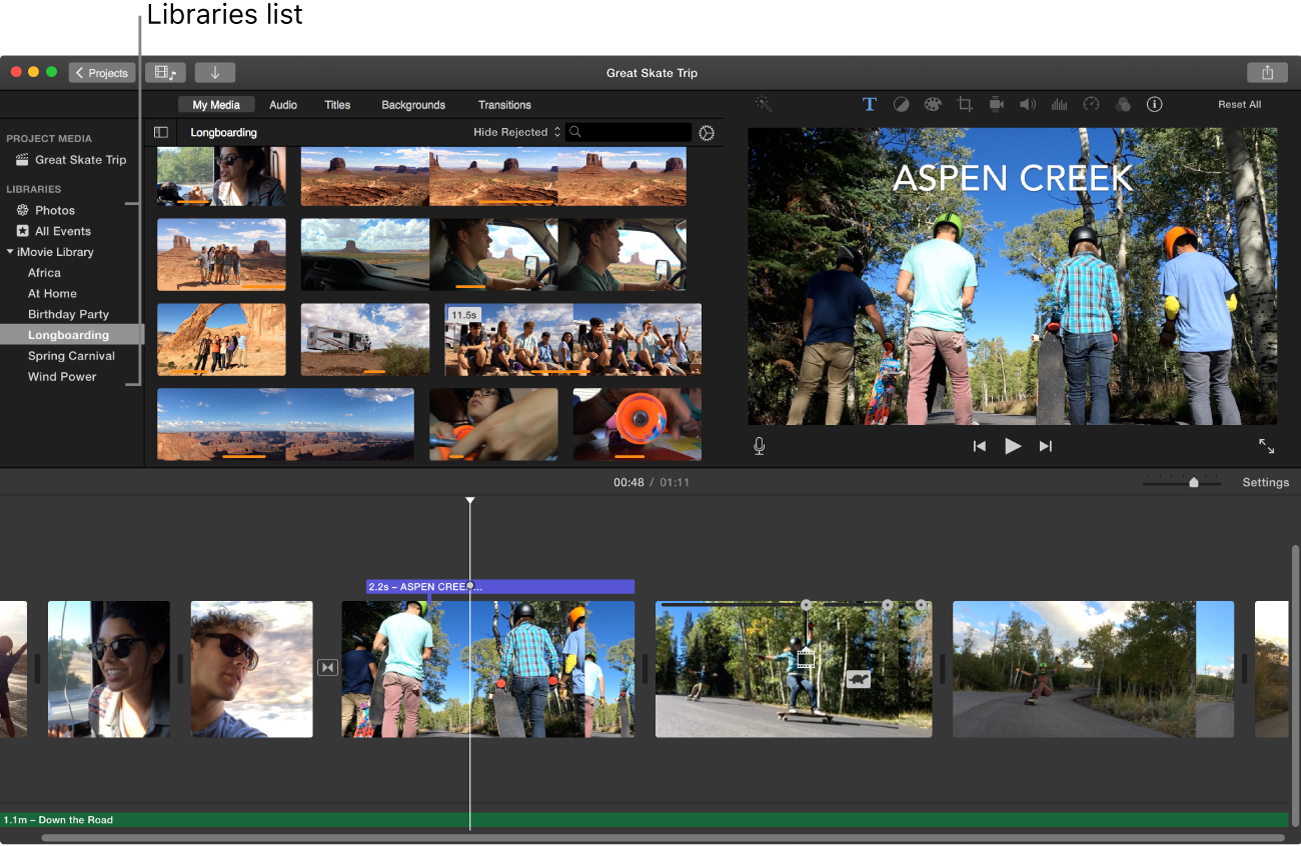
创建或打开项目:开始一个新项目或打开要添加文本的现有项目。
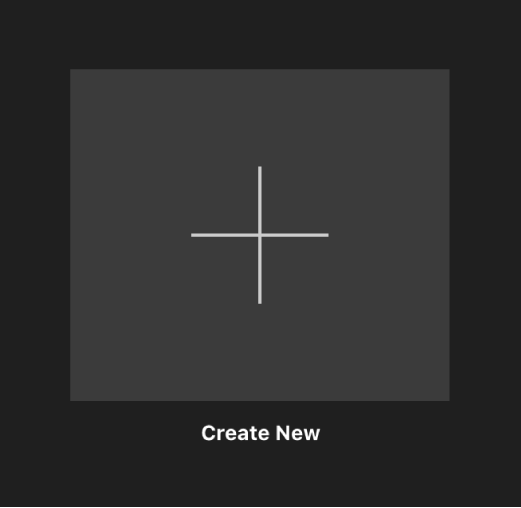
导入视频或媒体:如果您正在处理新项目,请通过单击“导入媒体”按钮并从计算机中选择文件来导入要添加文本的视频或媒体剪辑。
添加文本:将媒体放入时间线后,找到时间线中要添加文本的点。单击“标题”按钮,通常在预览区域上方的工具栏中用“T”图标表示。
选择标题样式:iMovie 提供多种标题样式。浏览可用选项并选择适合您项目的选项。您可以单击标题样式进行预览。
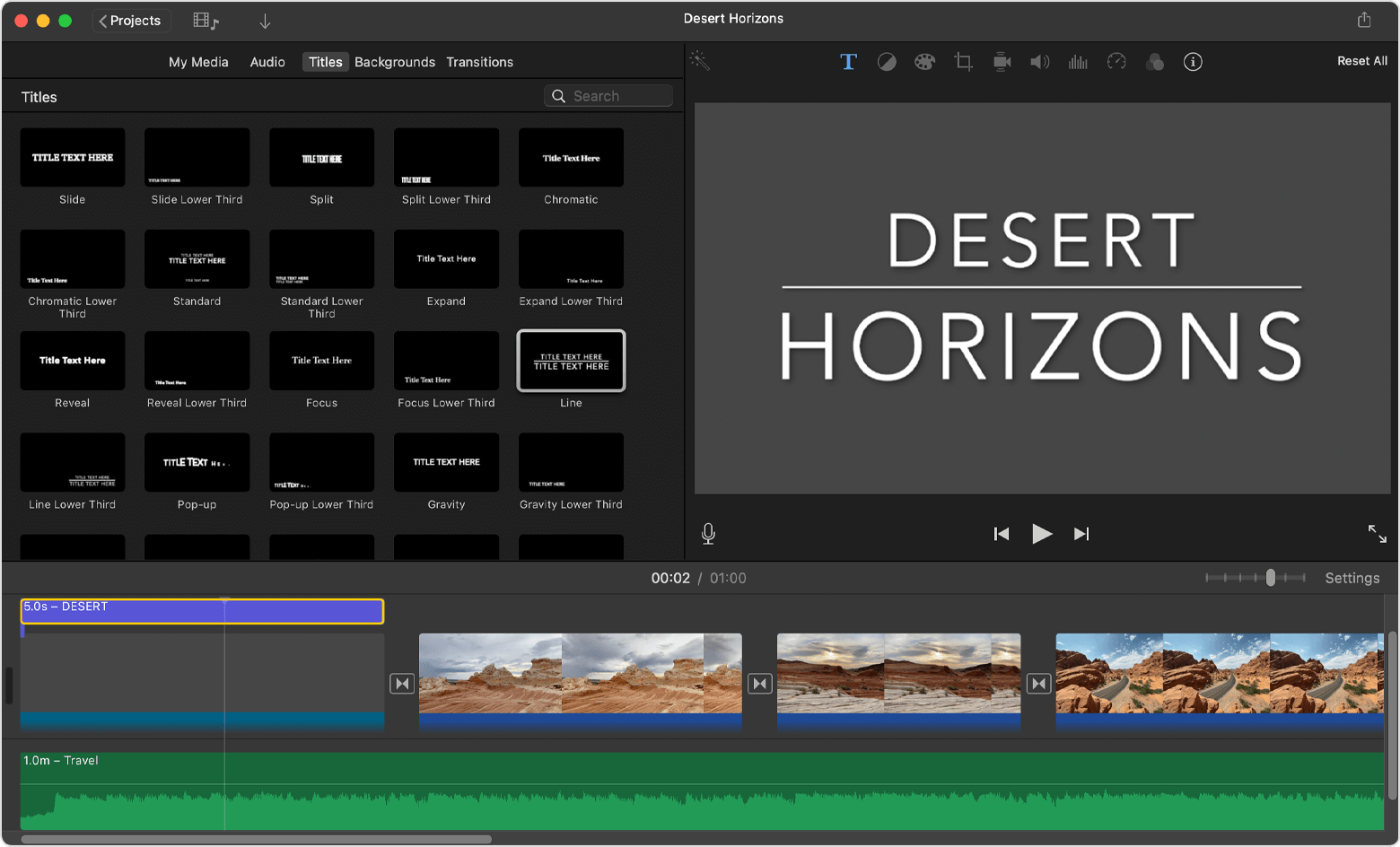
预览和编辑标题:选择标题样式后,预览区域会出现一个文本框。双击文本框输入所需的文本。您还可以使用文本编辑控件编辑字体、大小、颜色和其他格式选项。
调整标题持续时间:标题具有默认持续时间,但您可以调整它们在屏幕上显示的时间长度。为此,请在时间轴中拖动标题的边缘以使其变短或变长。
位置和大小:要在屏幕上定位文本,请将预览区域中的标题拖动到所需位置。您还可以通过单击并拖动角手柄来调整其大小。

转场和动画(可选):如果您想向标题添加转场或动画,可以通过单击“转场”或“动画”选项卡并选择所需的效果来实现。
预览:添加文本后,在预览区域中播放项目以查看文本在视频上下文中的显示方式。
保存并导出:对文本位置和样式感到满意后,保存项目并将其导出为您所需的格式。单击“文件”菜单,选择“共享”,然后选择最适合您需求的导出选项。

完成并共享:导出后,您可以完成您的项目并与其他人共享。
请记住,iMovie 中的界面和功能可能会因您使用的版本而略有不同,但添加文本的基本步骤应保持一致。
方法 2:在 iPhone 上使用 iMovie 添加文本
打开 iMovie:在 iPhone 上启动 iMovie 应用程序。
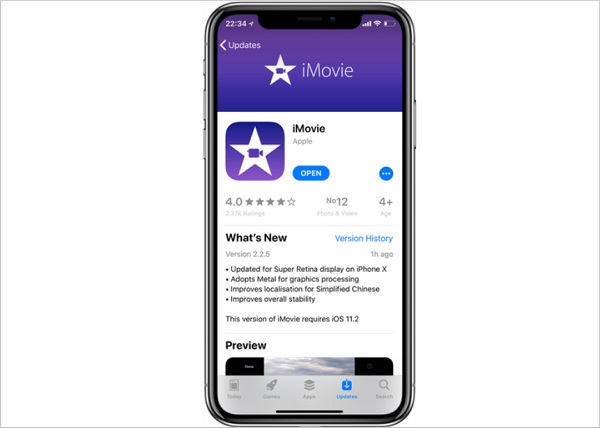
选择视频剪辑:在 iMovie 项目中选择要添加文本的视频剪辑。点击剪辑以将其选中。
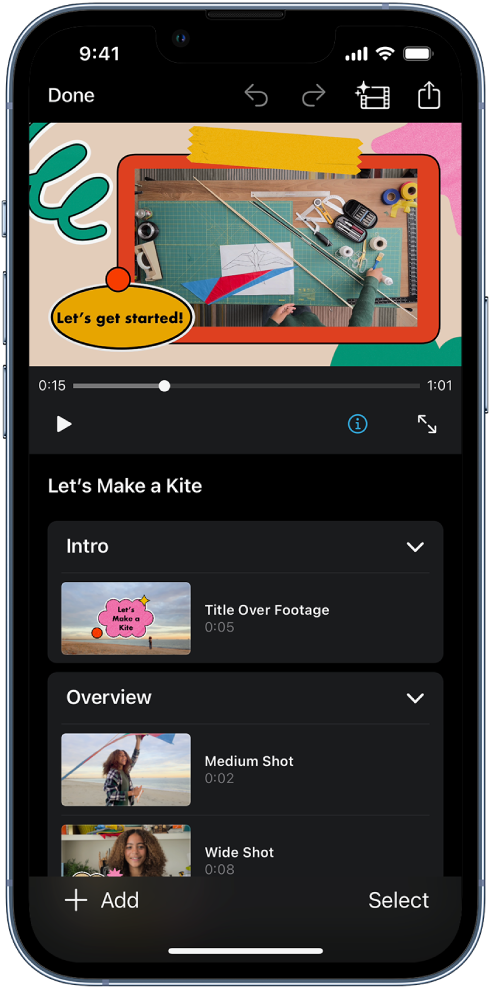
添加文本:在屏幕底部,您会看到一个“T”图标。点击这个“T”图标。这将打开所选剪辑的文本选项。
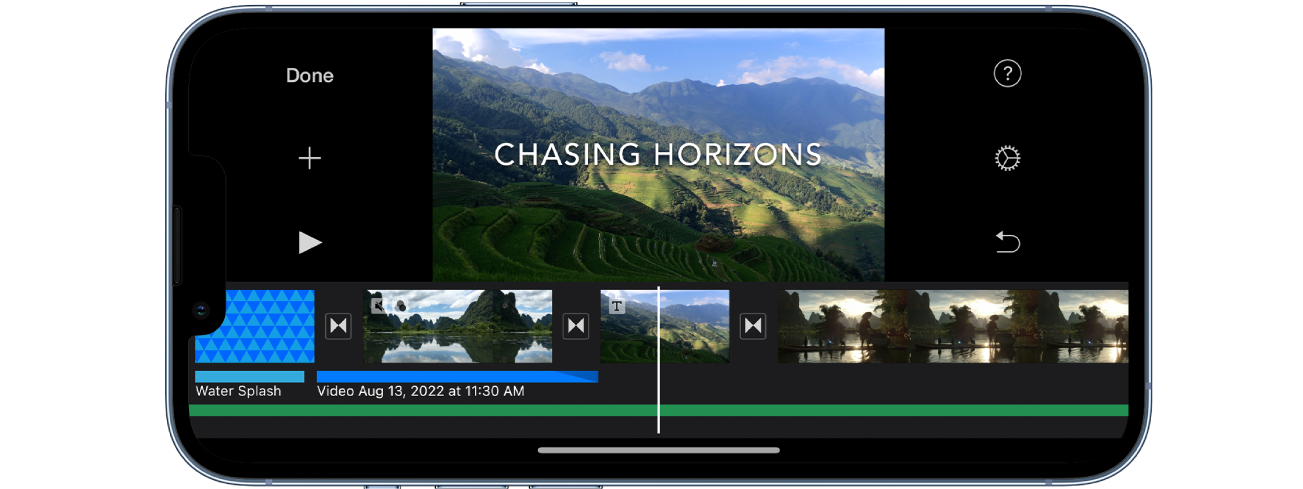
选择标题样式:屏幕上将显示一系列标题样式。滚动浏览选项并选择您喜欢且适合您的项目的样式。
预览并输入文本:选择标题样式后,屏幕上将显示所选样式的预览。点击预览以输入您想要的文本。
输入文本:所选剪辑上方将出现一个文本框。点击文本框输入您要添加的文本。您可以使用键盘输入文本。
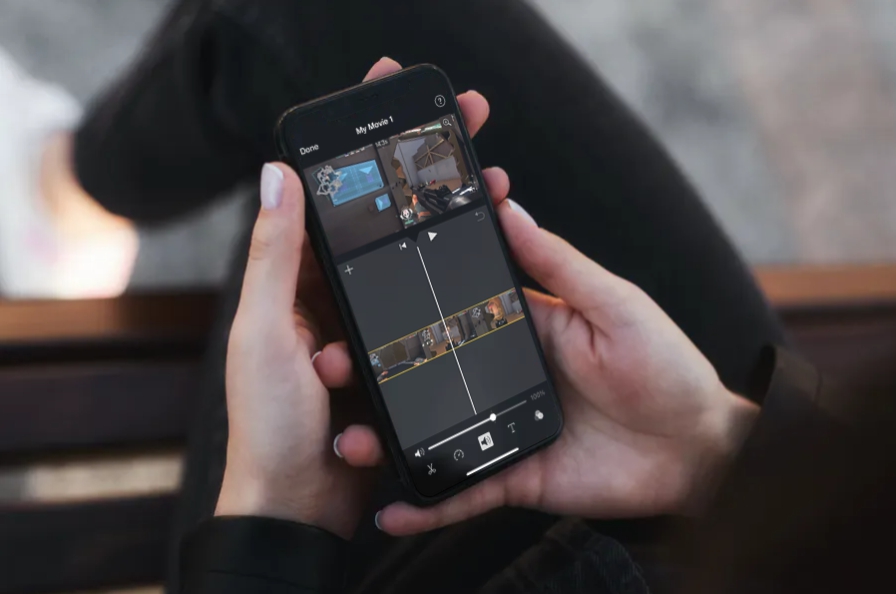
进一步编辑文本(可选):输入文本后,您可以进一步编辑它。您可以调整字体、大小、颜色、对齐方式等。查找 iMovie 界面中可用的其他文本编辑选项。
完成编辑:一旦您对文本和所做的任何其他编辑感到满意,请点击“完成”按钮。这会将文本应用到选定的剪辑。
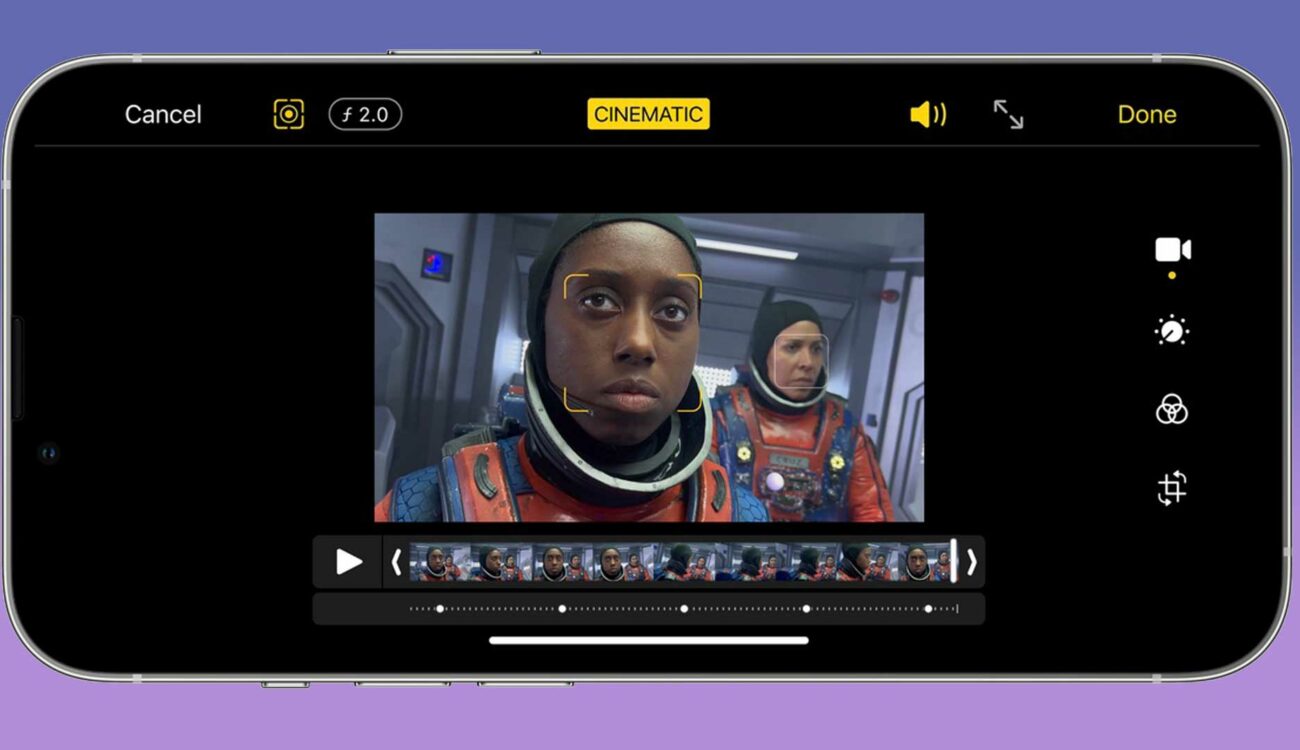
预览:在 iMovie 时间轴中播放剪辑以查看文本在视频上下文中的显示方式。
保存并共享:添加文本并进行任何其他必要的编辑后,您可以保存项目并与其他人共享。寻找保存或导出编辑视频的选项。
方法 3:在 iPad 上使用 iMovie 添加文本
打开 iMovie:在 iPad 上启动 iMovie 应用程序。
选择视频剪辑:在 iMovie 项目中选择要添加文本的视频剪辑。点击剪辑以将其选中。
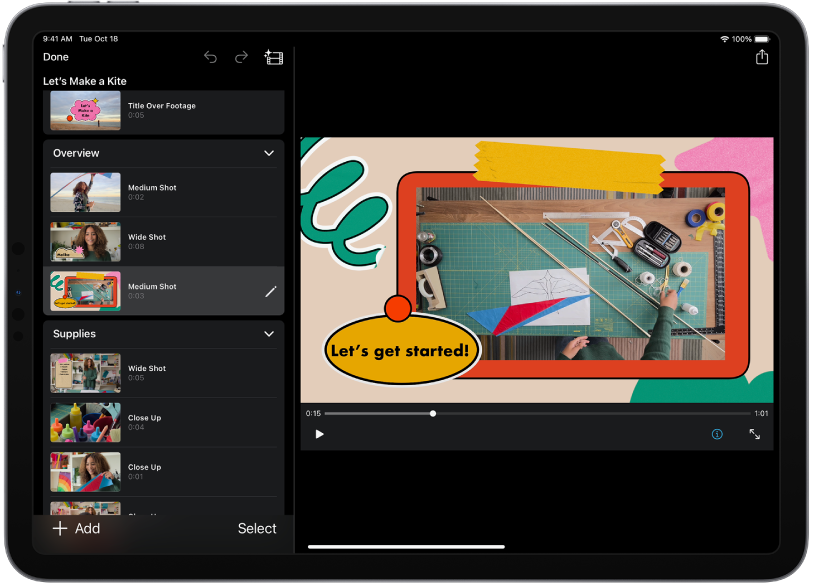
添加文本:在屏幕底部,您会发现一个“T”图标。点击这个“T”图标。这将显示所选剪辑的文本选项。
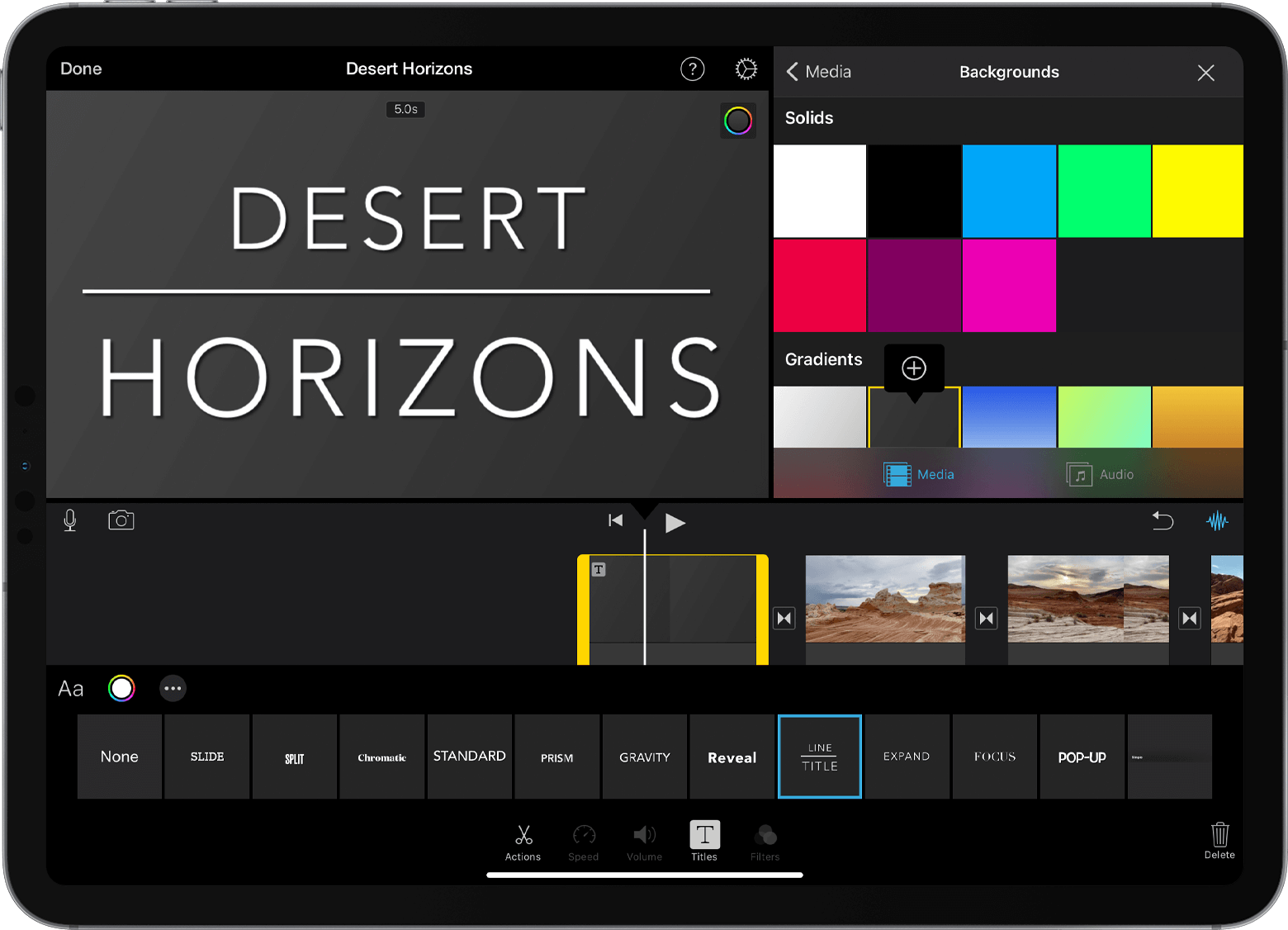
选择标题样式:您将看到屏幕上显示一系列标题样式。滚动浏览这些选项并选择最适合您的项目的样式。
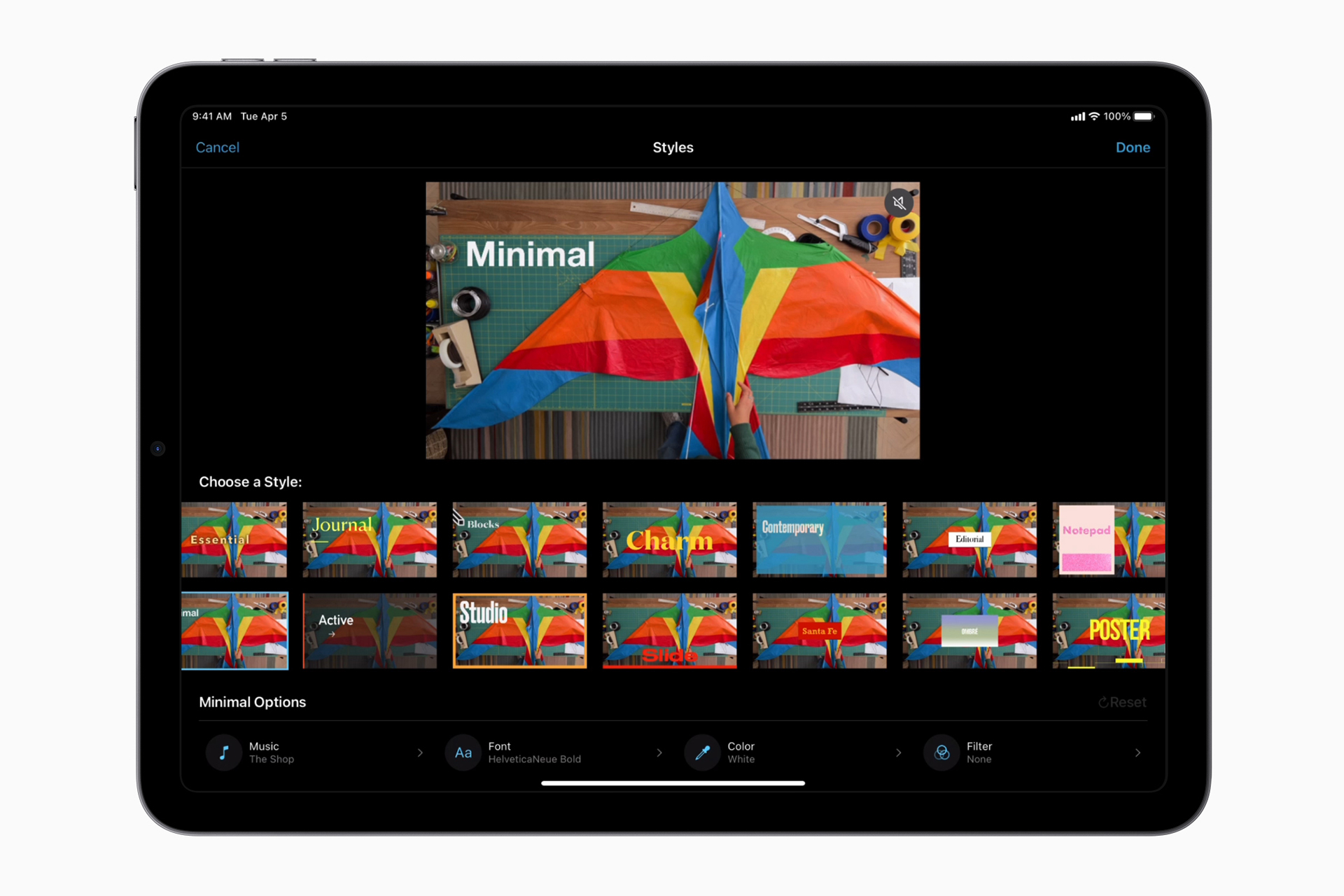
预览并输入文本:选择标题样式后,屏幕上将显示所选样式的预览。点击预览以输入您要添加的文本。
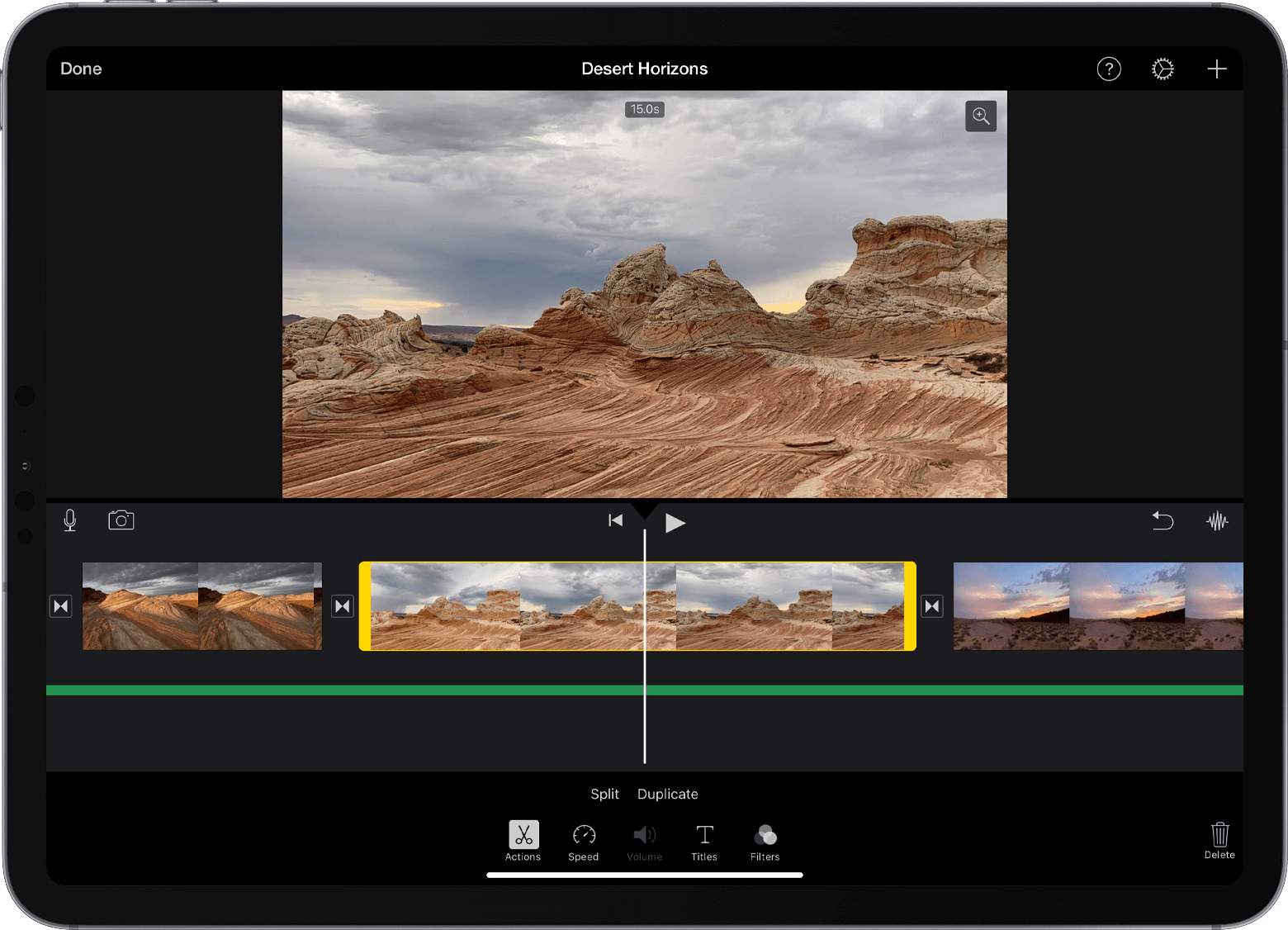
输入文本:文本框将覆盖所选剪辑。点击文本框,使用屏幕键盘输入所需的文本。
编辑文本(可选):如果需要,您可以进一步编辑文本。调整 iMovie 界面中可用的字体、大小、颜色、对齐方式和其他格式选项。
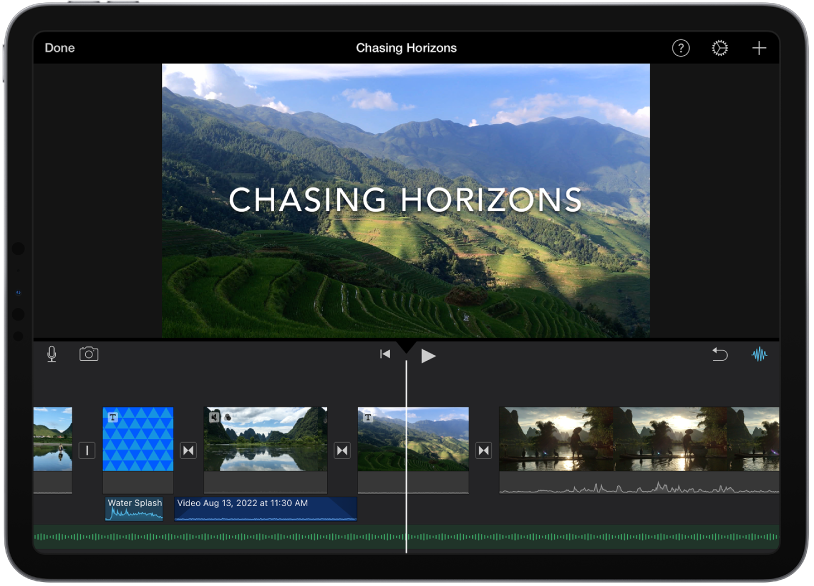
完成编辑:对文本和任何其他编辑感到满意后,点击屏幕左上角的“完成”按钮。这会将文本应用到选定的剪辑。
预览:在 iMovie 时间线中播放剪辑,以查看添加的文本在视频上下文中的显示方式。
保存并共享:添加文本并完成所有编辑后,保存您的项目并考虑与其他人共享。寻找保存或导出编辑视频的选项。
方法 4:使用 iMovie 替代方案添加文本
使用 HitPaw 视频编辑器
下载并启动 HitPaw 视频编辑器 :首先在您的计算机上下载并安装 HitPaw 视频编辑器软件。您可以找到适用于 Windows 和 Mac 的版本。安装后,启动该程序。
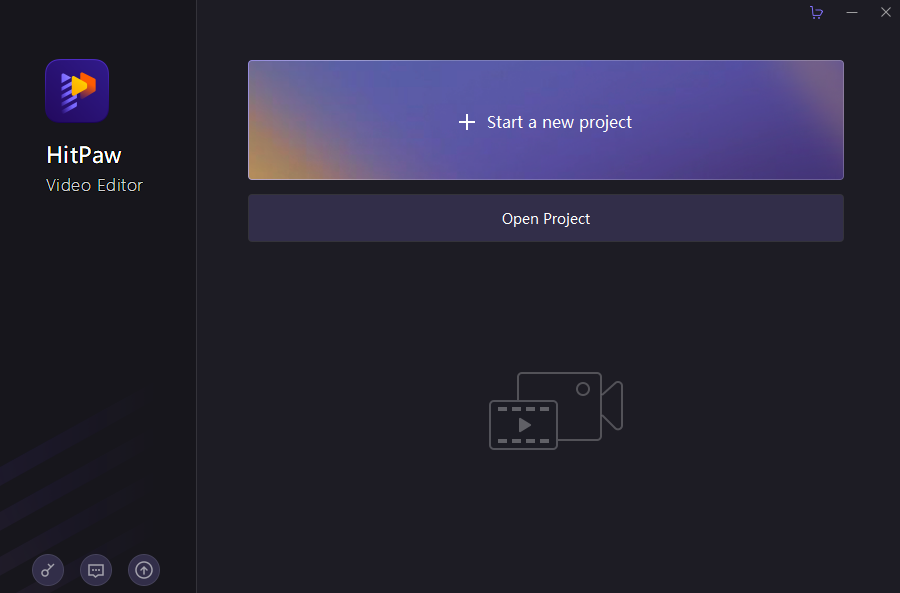
导入视频:将您想要使用的视频剪辑拖放到 HitPaw 视频编辑器界面上。您还可以使用该软件的导入选项来添加视频。
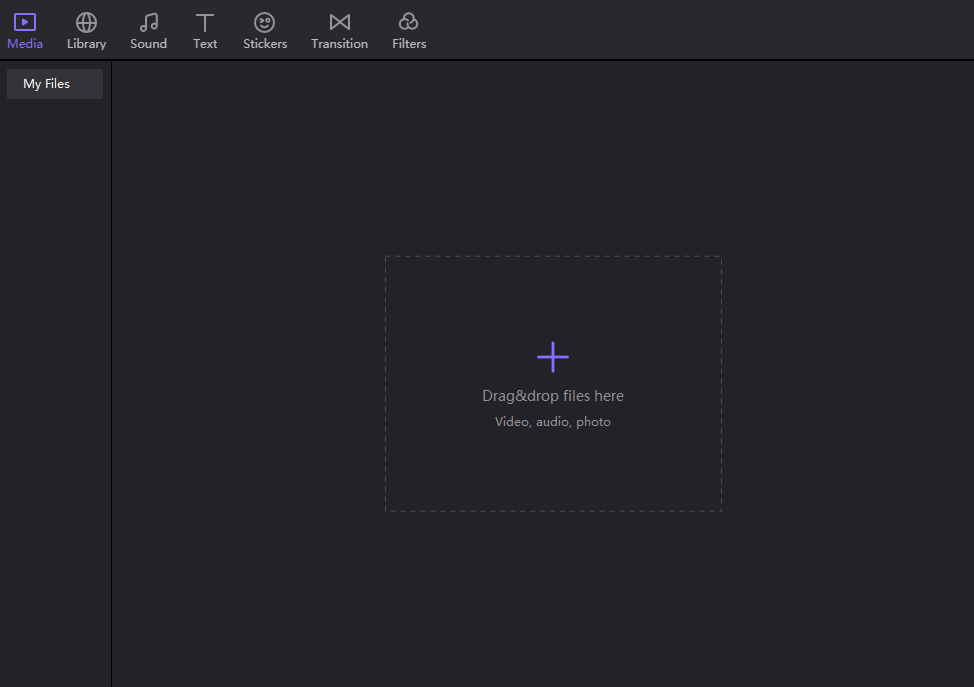
添加定时字幕:在 HitPaw Video Editor 中,您可以向视频添加定时字幕以增强观看者的体验。在软件中查找字幕选项或选项卡。您可以在此处输入与视频中特定时间点相对应的文本。
自定义字幕:对于每个字幕,您可以自定义文本内容、字体样式、大小、颜色和位置。这使您可以灵活地创建与您的视频风格相匹配的字幕。
位置字幕:通过将字幕拖动到视频场景上的所需位置来调整字幕的位置。
预览和编辑:在编辑器中播放视频以查看字幕如何与内容交互。根据预览对字幕的时间、位置或外观进行必要的调整。
导出设置:对字幕和整个视频感到满意后,单击“导出”按钮。这将打开导出设置菜单。
输出设置:在导出设置中,您可以选择视频的输出格式、分辨率、质量和其他相关选项。此步骤可确保最终视频满足您所需的规格。
保存视频:配置导出设置后,选择要保存编辑后的视频的目标文件夹。单击“导出”或“保存”按钮开始渲染过程。
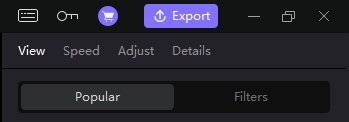
检查并分享:渲染过程完成后,检查最终视频以确保字幕已正确添加。然后,您可以与其他人分享视频或将其上传到您喜欢的平台。
HitPaw 视频编辑器提供了一个用户友好的界面,用于向视频添加字幕等文本元素。
使用 Wondershare Filmora
导入媒体:启动 Wondershare Filmora 并开始一个新项目。要导入视频剪辑或照片,请单击编辑器界面中的“导入媒体”选项。您可以使用导入按钮或将文件直接拖放到界面上。
添加文本效果:单击编辑器中的“标题”选项卡。您可以在这里找到各种文本效果。选择适合您的项目的文本效果。选择效果后,将其拖放到时间线中您希望文本出现在视频中的位置。
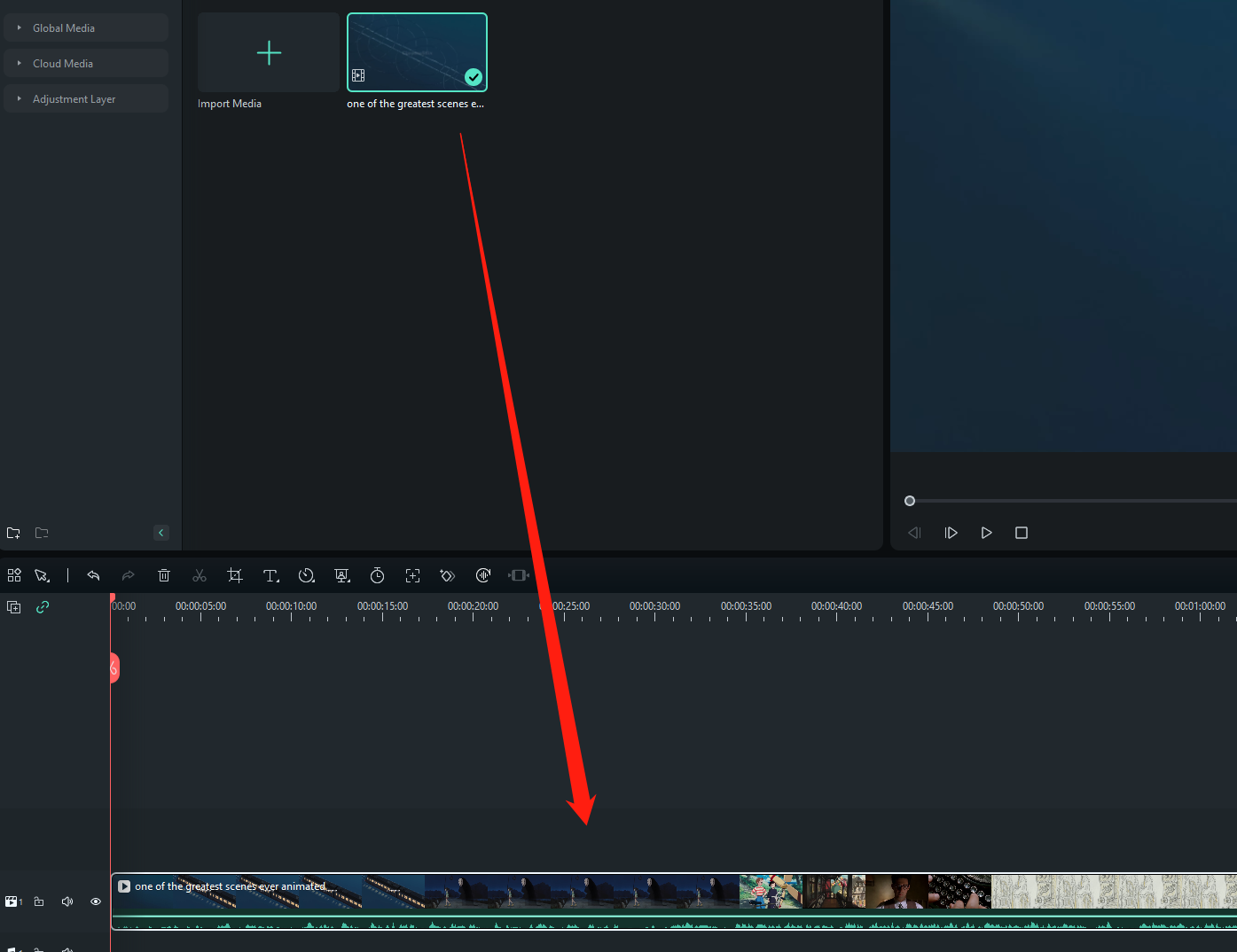
调整文本位置:将文本效果添加到时间线后,通过将其拖动到视频场景中所需的位置来调整其位置。
自定义文本设置:双击时间轴中的文本图层以访问文本自定义窗口。在这里,您可以微调文本的外观。您可以调整文本颜色、字体和文本的实际内容。
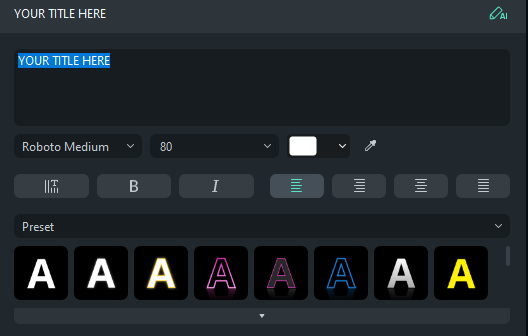
高级文本设置:探索文本自定义窗口中的高级设置,以进一步细化文本的外观。这些设置可能包括调整文本动画、透明度等的选项。
预览:播放时间线以查看文本在视频中的显示方式。根据文本与视频场景的交互方式,对文本的外观或位置进行必要的调整。
导出或共享:当您对文本的外观和位置感到满意时,单击“导出”按钮。选择所需的导出设置、文件格式和质量。您还可以从软件内直接将视频上传到 YouTube 或 Vimeo 等平台,以便与他人分享。
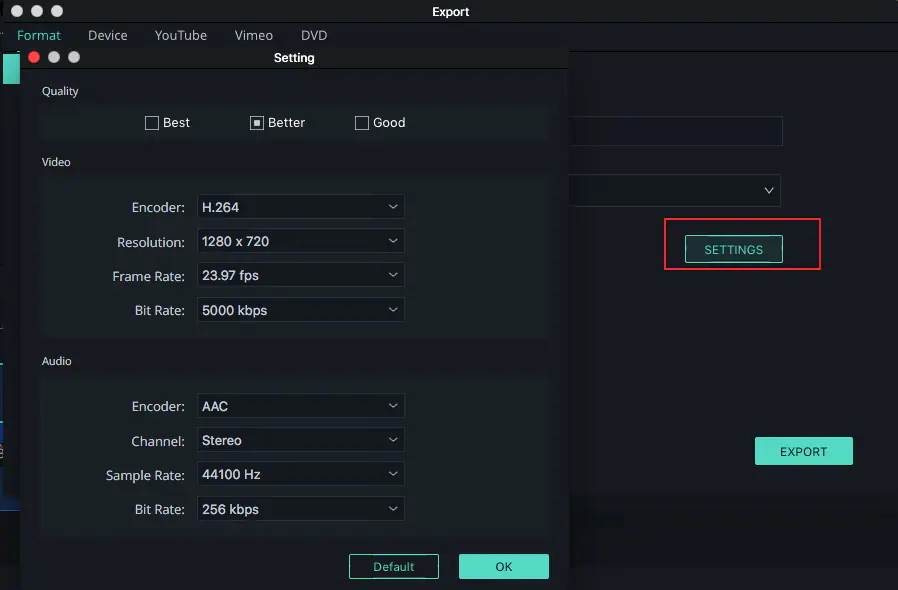
Wondershare Filmora 提供了一套全面的工具,用于向您的视频添加文本和其他创意元素。请记住,用户界面和功能可能会随着更新而发展,因此建议探索软件中的可用选项以获得最新指南。
底线
无论您是在 Mac、iPhone 还是 iPad 上使用 iMovie,向视频添加文本都是一个简单的过程,可以增强您的故事讲述和交流。从选择文本样式到自定义字体和位置,iMovie 提供了一系列选项,使您的文本与视频内容无缝集成。此外,对于那些寻求替代方案的人来说,像这样的软件 HitPaw 视频编辑器 和 Wondershare Filmora 提供用户友好的界面,用于向视频添加文本元素和字幕,扩展创意的可能性。
